Create Audiences in Google Analytics 4: Remarketing and Audience Signals for Performance Max in Google Ads

Whether for remarketing or audience signals with Performance Max: Google Ads needs a data basis with which your most valuable users are identified in order to generate more and better conversions. How to create audiences in Google Analytics 4.
The higher the quality of your user data in targeting, the better your conversions with Google Ads. The data comes from various sources: from your customer data in the CRM, from the users who have clicked on your Google Ads ads so far, but above all from your website visitors who are tracked with Google Analytics.
Why are audiences in Google Analytics 4 so important for Google Ads?
It’s always good to have a few lists of matching site visitors as your watch audience for your search network campaigns, so Google Ads can target users with ads if they haven’t already converted. Performance Max campaigns on Google Ads, on the other hand, work with a audience signal that gives the algorithm a track to find the users most likely to convert. The algorithm can either approach the users from the audience signal one-to-one or orientate itself on similar users.
Which audiences should you create with Google Analytics 4?
But which audiences are really relevant for your remarketing lists and audience signals for Performance Max? By default, after an account link between Google Ads and Google Analytics 4, only all website visitors are transferred as an audience. While this is a good thing in many contexts, it is not sufficient for the complexity of the different topic interests of your users. This is also quickly reflected in the conversion data of your Performance Max campaigns on Google Ads: An audience signal that is based on all website visitors in the selection of data lists often means that the algorithm does not know exactly what to do which topics users are most likely to convert. In the end, no or only isolated conversions are generated.
Create Conservative Topic Audiences in Google Analytics 4
A conservative topic audience sticks strictly to the subject matter you are promoting. These are the users who are specifically, directly and immediately interested in one of your services or products. In Google Analytics, it is the users who were on a specific service page or a product page. In the product area, it can also be users who are interested in several products in a product category.
Create a URL-based audience for every topic, service or product category. So if you serve ten different services with their own service pages, create an audience from the website visitors of each URL. The same applies to products.
This audience configuration is usually the best converting. Therefore, test this audience on Google Ads with Performance Max as the audience signal and see how the conversions develop. If it doesn’t convert enough, you can create broad topic audiences on Google Analytics and then test them.
Create broader topic audiences in Google Analytics 4
You can put together a broad subject audience in Google Analytics 4 from the page visitors to the specific service or product pages, as well as subject-related visitors to blog articles. So if you have a service page and have written five blog articles about this service, you can also set users who have visited these URLs as an audience in Google Analytics 4.
Already converted users as an audience in Google Analytics 4
You can also target users who have already converted and reached a thank you page URL, a checkout page URL, or an intermediate tracking URL. This can also be a very effective audience signal for performance max campaigns on Google Ads. You can also target users who were close to converting based on hitting a contact form URL or cart URL while excluding hitting a thank you page URL or checkout URL.
Guide: How to create audiences in Google Analytics 4
Step 1 - Sync Google Analytics 4 and Google Ads
First, you should link your Google Analytics 4 account to Google Ads. If you don’t have a Google Analytics 4 account yet, simply create an account on the Google Analytics website for free and copy the tracking code for your website. Build the tracking code into the head section of your website – you can find instructions on how to do this here. The recording of user data on your website starts as soon as the tracking code is installed. If you don’t know how to install the tracking code in compliance with data protection regulations, you will find all the important steps in these instructions.
To link your Google Analytics 4 account to Google Ads, go to the Google Ads dashboard, click Tools & Settings in the menu bar at the top, and then click Linked accounts during setup. Then click Manage & Link in the main Google Analytics (GA4) & Firebase window. Now search for the Google Analytics 4 account (important: Google Ads and Google Analytics must be registered on the same email address with which you are also registered with Google Ads – only then will the Google Analytics 4 account displayed). Then click on Link in the appropriate row .Confirm the automatic import of audience from Google Analytics 4 with a tick and link the account. Done: From now on, every newly created audience from Google Analytics 4 is automatically available in Google Ads.
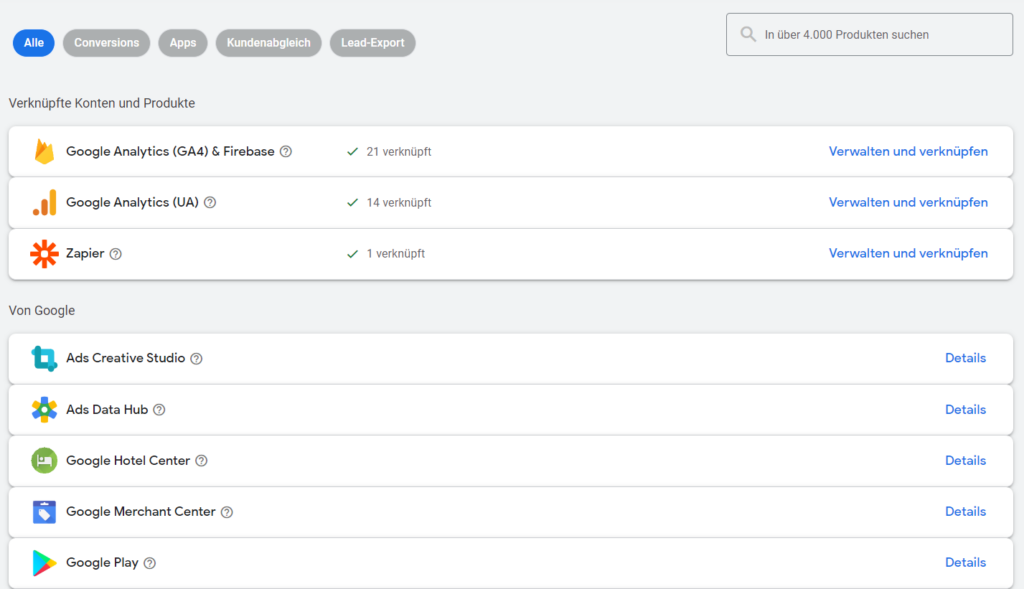
Link your Google Analytics 4 account to your Google Ads account.
Step 2 - Create Audience in Google Analytics 4
Now you can create your audience in Google Analytics 4: To do this, click on Configure in the left menu bar and then on Audiences. Then click on the blue New audience button in the top right-hand corner.
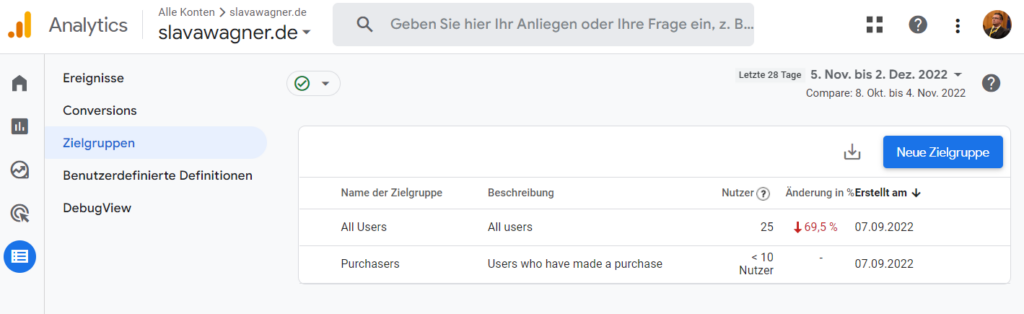
Click New Audience on the blue button in the top-right corner .
Now click on the first option Create Custom Audience.
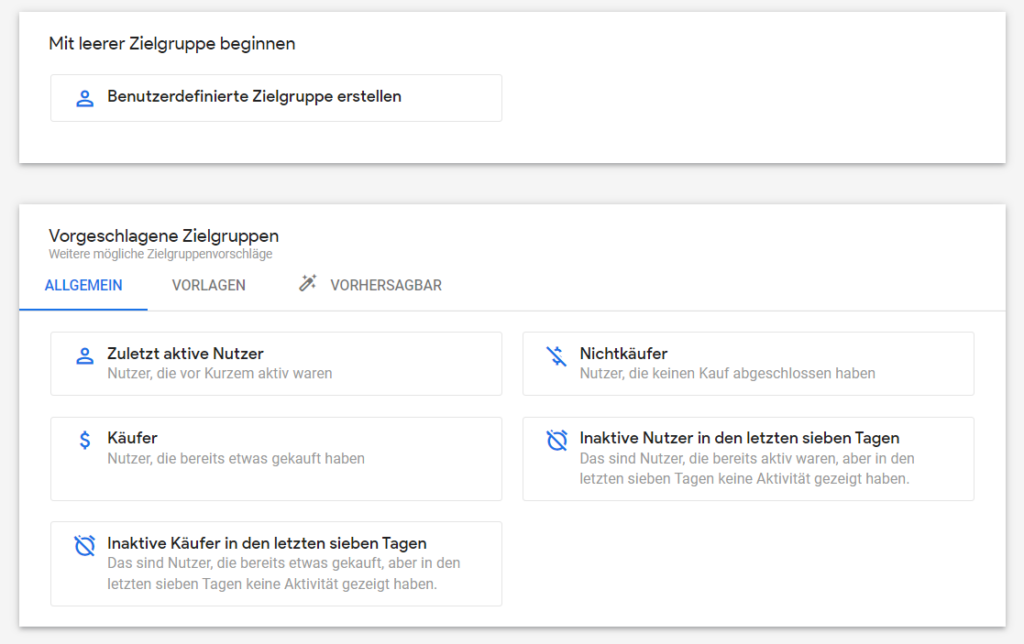
Create a new custom audience.
Step 3 - Set a condition in Google Analytics 4 to capture your audience
Give your audience a name at the top and select the page_view parameter under New condition. On the right under Validity period , tick Set to maximum validity period so that you get the maximum amount of data. You will need that too, because the more user data you have, the more effectively Google Ads can work.
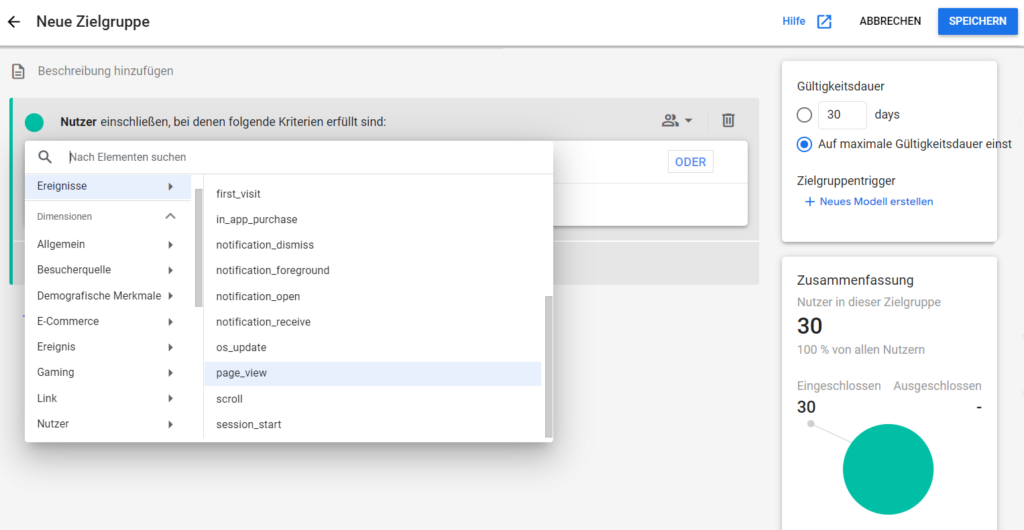
Select 4 page_view as the condition for your audience in Google Analytics.
Step 4 - Set parameters in Google Analytics 4 to track your audience
Now click Add Parameter to the right of page_view. Then select the page_title parameter.
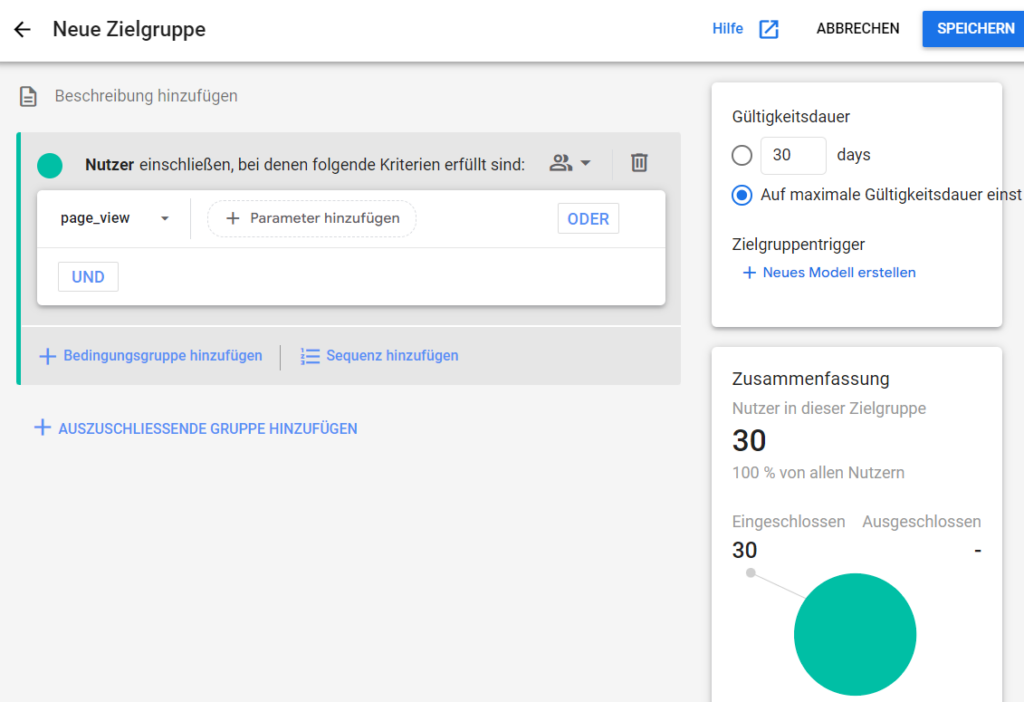
Click Add parameters for your Google Analytics 4 audience.
For the parameter condition, select the modality contains and enter the page title whose visitors you want to target. You can find the page title in the browser tab when you visit the page or in your website CMS. Then click Apply.
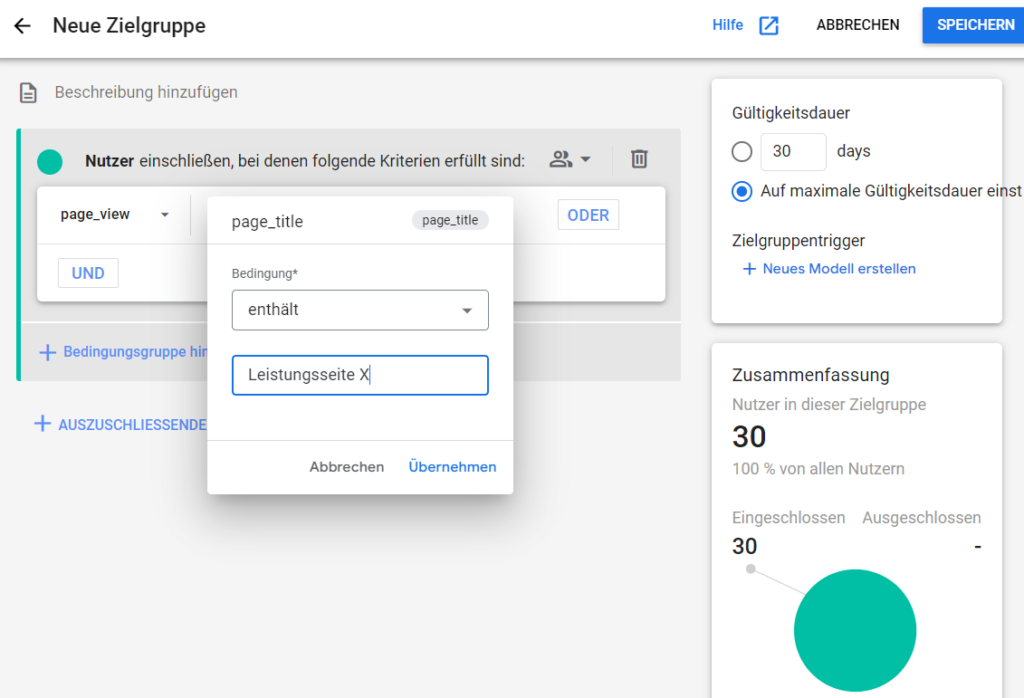
Choose page_title as the parameter and enter your page title.
Done – now click on Save in the upper right corner. Now your audience is created and records the corresponding website visitors from the moment of creation. Audiences are automatically pushed to Google Ads, from where you can use them for remarketing purposes and as performance max audience signals. You can now go through the steps for creating the audience for each service page or product page so that you can get the right data sets for each topic and offer.
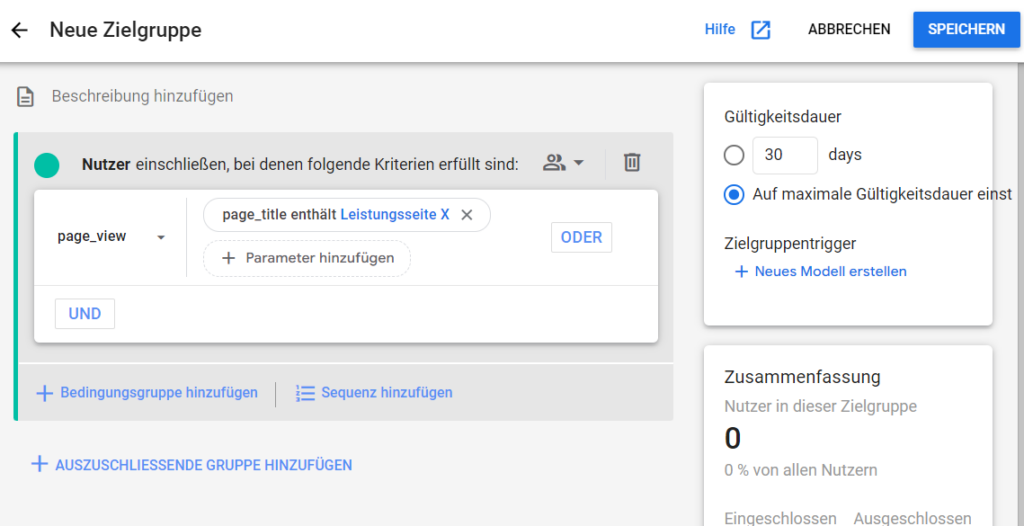
Now click on Save in the upper right corner to create your audience in Google Analytics 4.
Audiences in Google Analytics 4 (GA4)
If you’re having trouble creating audiences in Google Analytics 4 (GA4) or importing into Google Ads, feel free to ask:
Ask your question
info@slavawagner.de
Overview
- Why are audiences in Google Analytics 4 so important for Google Ads?
- Which audiences should you create with Google Analytics 4?
- Create Conservative Topic Audiences in Google Analytics 4
- Create broader topic audiences in Google Analytics 4
- Already converted users as an audience in Google Analytics 4
- Guide: How to create audiences in Google Analytics 4
- Step 1 - Sync Google Analytics 4 and Google Ads
- Step 2 - Create Audience in Google Analytics 4
- Step 3 - Set a condition in Google Analytics 4 to capture your audience
Which Google Analytics 4 (GA4) audiences should you use for Google Ads?
Normally, the most successful target groups from Google Analytics 4 (GA4) in Google Ads lead generation are structured as follows:
- Content target groups: Create a target group based on visitors to a specific service or product page and record it via page views of the respective URL.
- Target groups are automatically imported into Google Ads after account linking with Google Analytics 4 (GA4).
Ask your question
info@slavawagner.de
Overview - Create Audiences in Google Analytics 4 (GA4)
Audience creation in Google Analytics 4 is crucial for remarketing on Google Ads, as well as building audience signals with Performance Max campaigns. With audiences, companies can define specific user segments and then target them with personalized ads.
In Google Analytics 4 (GA4) you can create audiences based on website visits and demographics. This includes, for example, users who are interested in a specific product or service from you. You can then set the visit to this URL as an audience characteristic in Google Analytics 4 (GA4), import it into Google Ads and set up a retargeting campaign or create an audience signal with Performance Max so that the Google algorithm finds users who are also interested in your topic could have.
You can also design an audience in Google Analytics 4 (GA4) based on shopping cart abandonment or based on users who have spent a lot of time on the website, have been to the contact page, but have not yet converted. In certain contexts it can be worthwhile to address such an audience with remarketing measures. In addition, Google Analytics 4 (GA4) offers many other ways to create audiences, such as those based on users who have been on the site in the last 30 days, users who have completed a purchase, and users who clicked on a specific Accessed a page on the website that is similar to another topic or product.
FAQ - Summary of Audience Creation in Google Analytics 4 (GA4)
Here is a summary of important and frequently asked questions about audiences in Google Analytics 4 (GA4):
Audiences in Google Analytics 4 (GA4) track a subset of your website users according to filters that you can set. They can be selected at the user, session or event level.
You can import your Google Analytics 4 (GA4) audiences into Google Ads and use them for remarketing or audience signals in Performance Max campaigns. Visitors to certain content pages can thus be found again on the web, or similar users who are also interested in the topic can be found on the web with Performance Max. This can significantly increase your conversion rate.
You can create your target groups with Google Analytics 4 (GA4) based on session durations, based on shopping cart abandoners or conversion abandoners, or after visiting a specific content page.
If you want to create an audience in Google Analytics 4 (GA4), go to Dashboard and click on Configure in the left menu bar and then on Audiences. Then click on the blue New audience button in the top right-hand corner. Now select the first option Create Custom Audience. Give your target audience a name at the top and select a parameter under New condition – for example page_view. On the right under Validity period, tick Set to maximum validity period so that you get the maximum amount of data. You will need that too, because the more user data you have, the more effectively Google Ads can work. Now click Add Parameter to the right of page_view. Then select a parameter such as page_title.
You might also be interested in:
Track phone number redirects from Google Ads campaigns
With Google Tag Manager you can install phone number forwarding for Google Ads campaigns on your website.
Create reports with Data Exploration in Google Analytics 4
Many report views that were preconfigured in Google Analytics 3 must be manually created in Google Analytics 4.

