Forecast erstellen
mit Microsoft Power BI for Desktop
Wer nicht eigens trainierte Machine-Learning-Modelle für Regressionsanalysen und Datenvorhersagen nutzt, kann einen Forecast auch mit Microsoft Power BI for Desktop erstellen. Mit eingerechneten Saisonalitätswerten.
Anleitung zum Erstellen eines Forecasts mit Microsoft Power BI
Du hast eine frage?
Stelle deine Frage
1. Microsoft Power BI for Desktop herunterladen
Der Download ist kostenlos und liegt direkt auf der Produktseite von Microsoft.
2. Daten importieren für Forecasts in Microsoft Power BI
Voraussetzung: Es wird eine Excel- oder CSV-Tabelle benötigt. Ganz oben links im Menü auf “Datei” klicken, dort auf “Daten abrufen” klicken und dann die Excel-Tabelle auswählen.
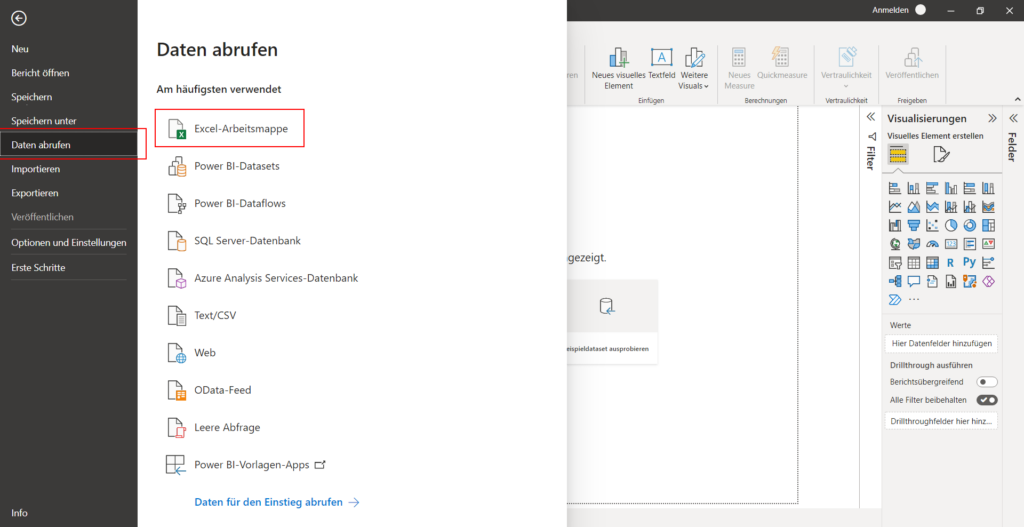
Importiere eine Excel-Arbeitsmappe oder schließe eine Google-Sheets-Tabelle online an Microsoft Power BI an, um aus dem Datensatz einen Forecast zu erstellen. Die Daten müssen tabellarisch vorliegen: Die Kopfzeilen müssen die Bezeichnungen für Metriken und Dimensionen hergeben und die Zeilen müssen die Werte enthalten.
3. Daten transformieren für Forecasts in Microsoft Power BI (optional)
Jetzt wird angezeigt ob man die Daten direkt laden will oder sie transformieren und dann laden will. Wenn ein Datenformat seltsam angezeigt wird, kann es hier passend formatiert werden. Beispiel: Datumsangaben aus der Search Console sind unlesbar kodiert. Wähle das oder die Datensets aus, die du importieren willst und klicke auf “Daten transformieren”.
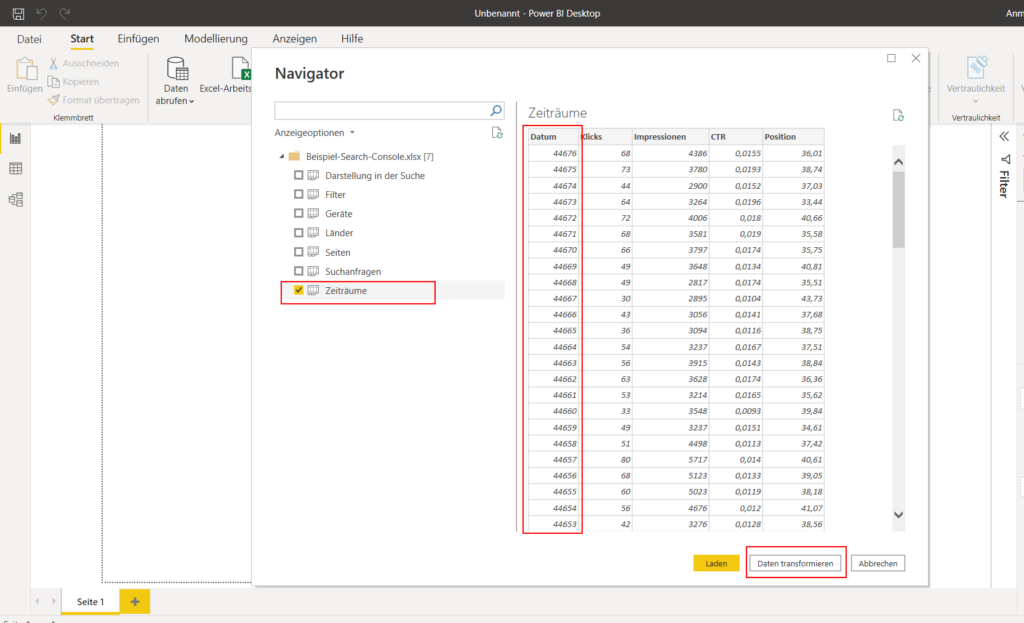
Wenn du in der Vorschau des importierten Datensatzes siehst, dass eine Zahlenreihe falsch formatiert ist, kannst du in Microsoft Power BI die Daten formatieren, damit dein Forecast auch die richtigen Daten verarbeiten kann.
- Klicke auf die Spalte, deren Datentyp du transformieren willst
- Klicke dann oben im Menü auf “Transformieren”
- Klicke dann auf “Dateityp” und wähle “Datum” aus
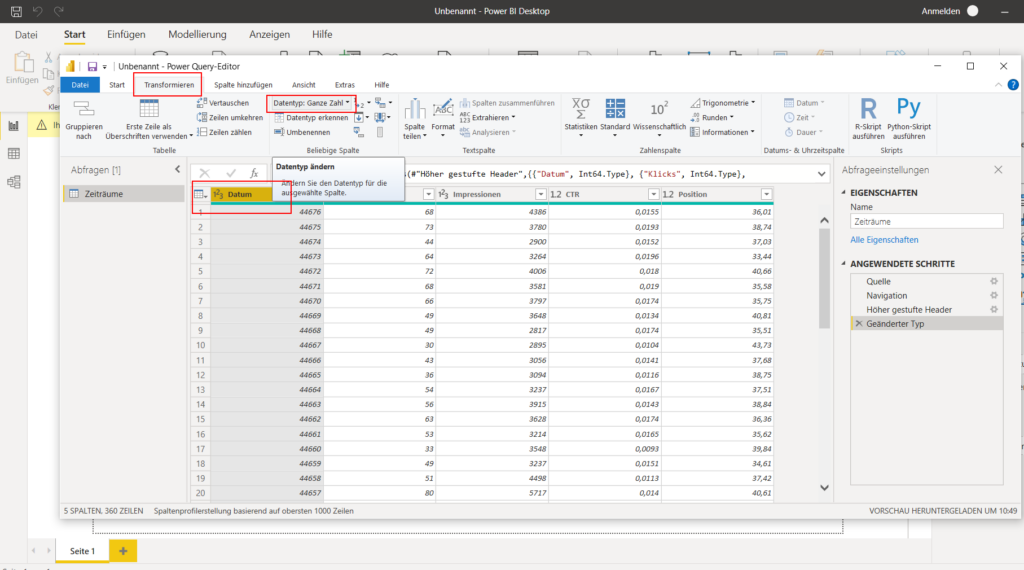
Wähle in der Datentransformation von Microsoft Power BI die problematische Spalte aus, und hinterlege den korrekten Datentyp oben in der Werkzeugleiste unter “Datentyp”.
Wenn alles fertig ist, klicke oben links im Menü auf “Start” und dann auf “Schließen und übernehmen”
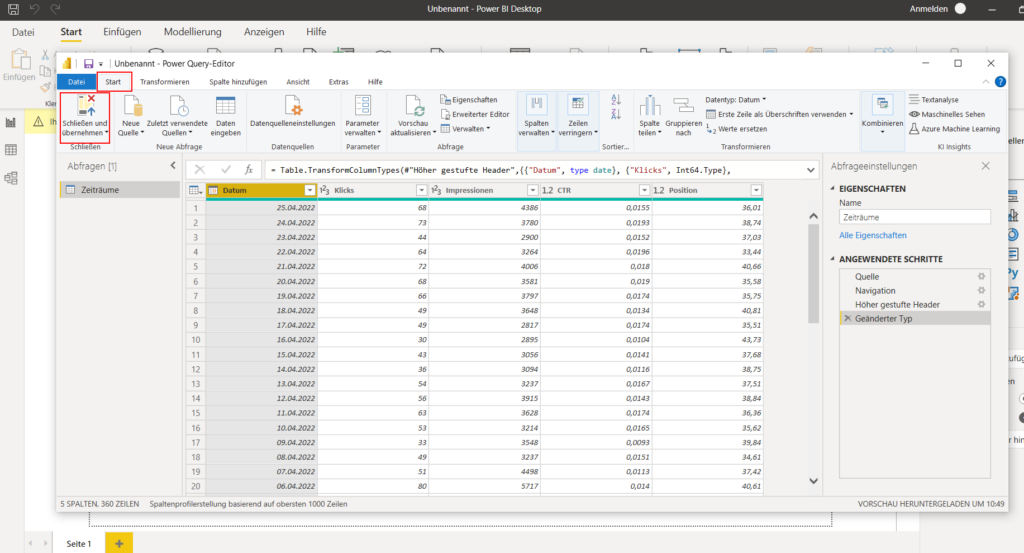
Wenn die Spalte jetzt korrekt formatiert ist, klicke in der Datentransformation von Microsoft Power BI oben links auf “Schließen und übernehmen”.
Du hast eine frage?
Stelle deine Frage
4. Diagramm anlegen für Forecasts in Mircosoft Power BI
Wähle im rechten Werkzeugkasten das Liniendiagramm aus.
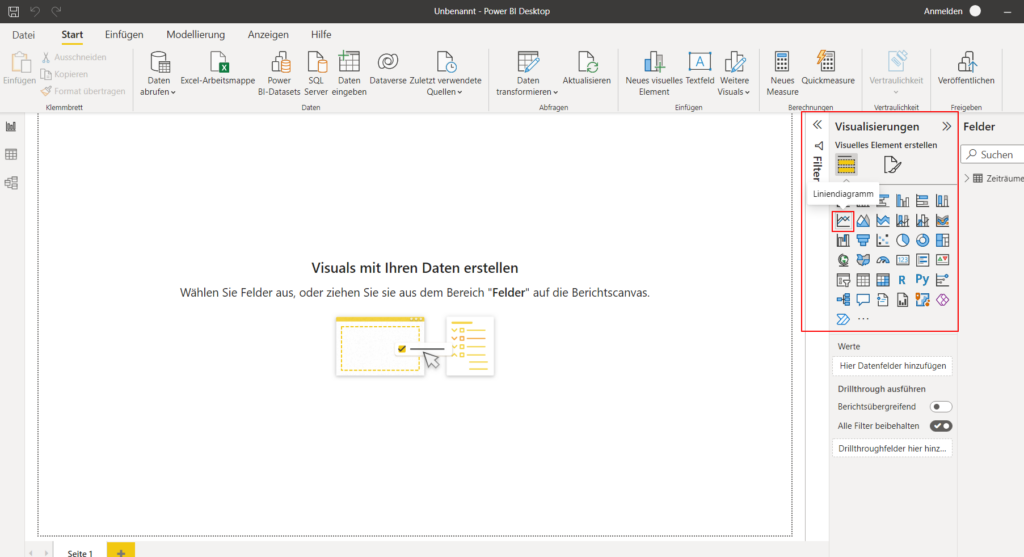
Wähle im rechten Werkzeugkasten von Microsoft Power BI ein Liniendiagramm für deinen Forecast aus.
Klappe ganz rechts in den “Feldern” den importierten Datensatz auf. Ziehe per Drag-and-Drop als erstes Datum in deinen Chart. Ziehe dann deine Wunschmetrik per Drag-and-Drop in den Chart.
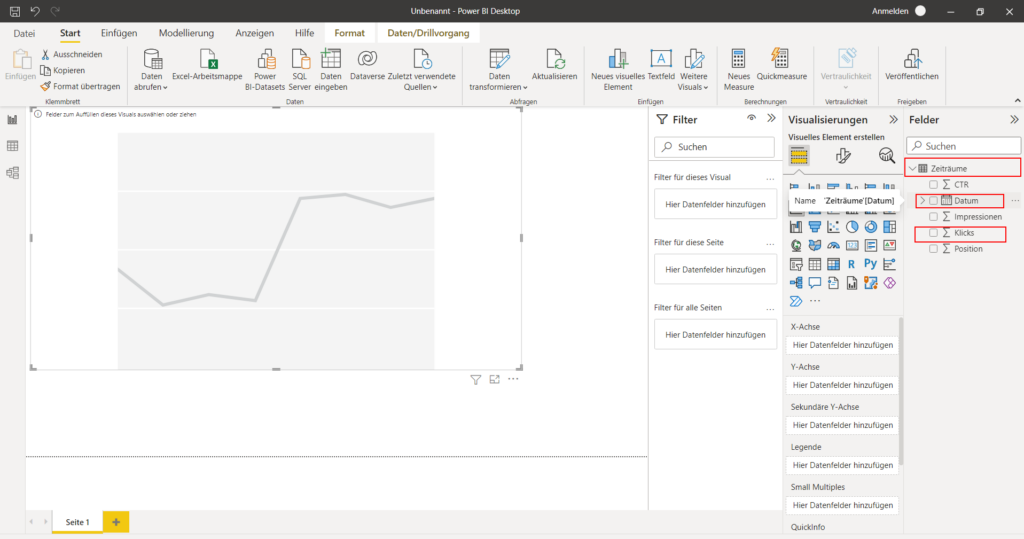
In der rechten Menüleiste im Dashboard von Microsoft Power BI werden dir die Dimensionen und Metriken aus deinem Datensatz angezeigt. Wähle sie aus, um sie in deinem Diagramm zu verwenden.
Nun kann es sein, dass das Datum in der x-Achse unpassend dargestellt wird. In diesem Fall: Gehe unten auf rechts “X-Achse” > Aufklappfläche bei “Datum” und wähle nur “Datum” aus, nicht “Datenhierarchie”.
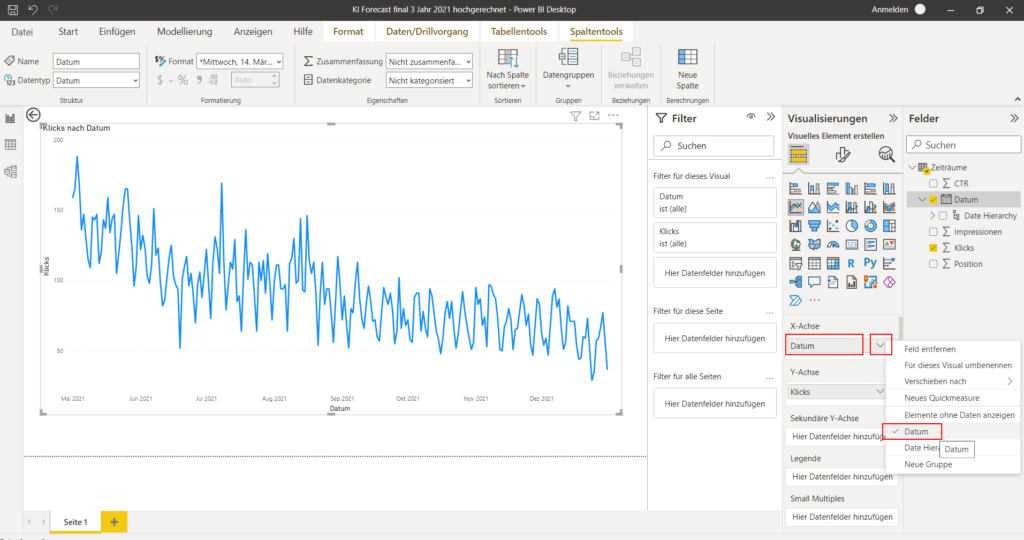
Formatiere das Datum in Microsoft Power BI for Desktop, damit dein Liniendiagramm in einer Zeitachse angezeigt wird. Wähle hierfür die Option “Datum” aus.
5. Forecast in Microsoft Power BI for Desktop erstellen
Klicke im rechten Werkzeugkasten-Feld auf das “Analyse”-Symbol (ist eine Lupe). Unten siehst du schon dann die Forecasting-Funktion (“Vorhersage”).
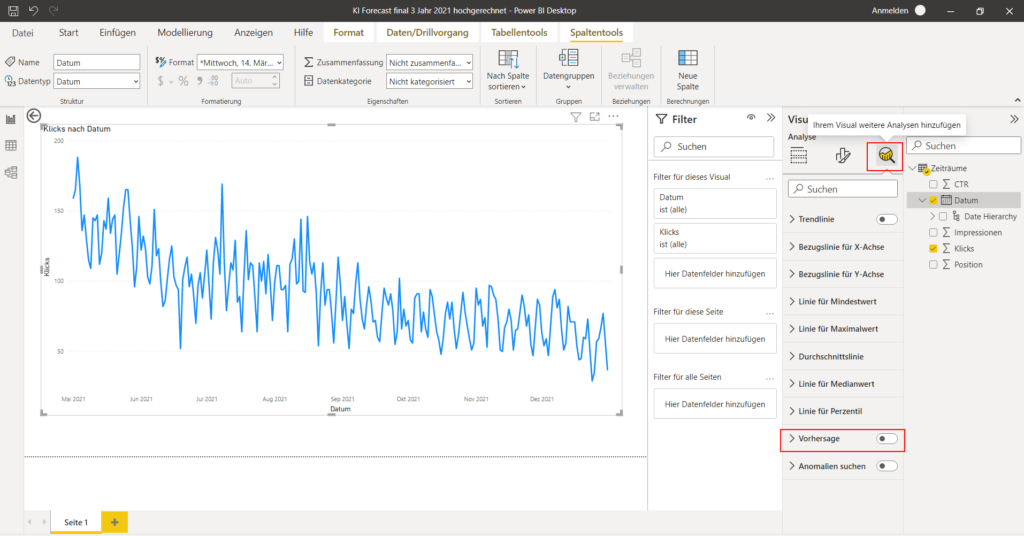
Damit dir die Vorhersage für eine Metrik im Dashboard von Microsoft Power BI for Desktop angezeigt wird, ist es wichtig, dass du nur eine Dimension und nur eine Metrik in dein Liniendiagramm gezogen hast. Solltest du zwei Metriken (zum Beispiel Impressionen und Klicks) in dein Liniendiagramm gezogen haben, ist die Forecast-Funktion (Vorhersage) ausgeblendet. Einen Forecast kannst du immer nur für eine Metrik erstellen.
Aktiviere die Forecasting-Funktion (“Vorhersage”) im Dashboard von Microsoft Power BI for Desktop.
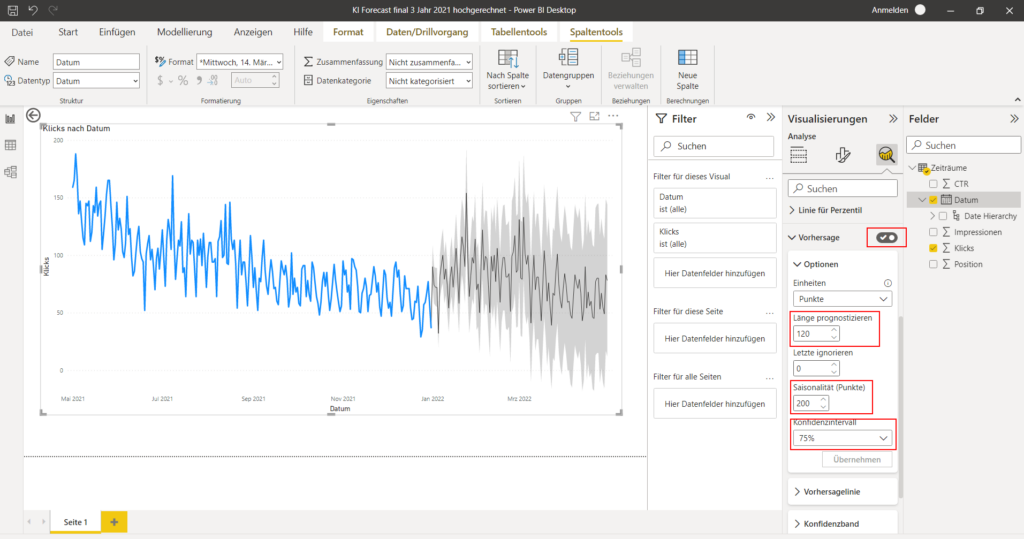
Lege den Prognosezeitraum und die Saisonalität deines Forecasts in der rechten Werkzeugleiste in Microsoft Power BI for Desktop fest. Die Werte hier sind nach der Anzahl deiner hochgeladenen tabellarischen Datenpunkte bemessen: Wenn du 12 Monate als einzelne Zeitachsen in deinem Datensatz hast, dann bedeutet ein Zähler in Prognosezeitraum und Saisonalität – einen Monat. Wenn du 365 Tage mit Klickdaten und Impressionen in deiner Tabelle hast, bedeutet jeder Zähler in Prognosezeitraum und Saisonalität einen weiteren Tag.
6. Saisonalität und Vorhersagezeitraum im Forecast in Microsoft Power BI for Desktop einstellen
Saisonalität: Trage hier die Anzahl der Datenpunkte ein, die in deinem Datensatz als zeitliche Dimension verwendest, damit der gesamte Datenssatz berücksichtigt wird. Wenn also die zeitliche Spannweite deines Datensatzes 30 Tage beträgt, – dann die Zahl 30 bei Saisonalität. Wenn du 200 Tage als Datengrundlage hast, dann entsprechend 200 Tage eintragen.
Länge: Wie viele Tage sollen die Werte vorhergesagt werden? Trage die Anzahl ein. Empfehlung: Die Vorhersagewerte sollten in der Regel nicht höher sein, als die Saisonalitätswerte. Als Best Practice für organische Website-Klicks aus Google-Suche empfiehlt es sich, mit einer Saisonalität von 200 und einem Vorhersagezeitraum von 120 zu starten, ist aber dem Anwender und dem eigenen Gestaltungsspielraum überlassen.
7. Daten exportieren
Wenn du die errechneten Vorhersage-Daten herunterladen willst, kannst du einfach im Chart oben rechts auf das Dreipunkt-Menü klicken und dann auf “Daten exportieren” klicken. Dann bekommst du die Forecast-Werte als Excel. Damit lassen sich im Anschluss eigene Visualisierungen mit beliebigen Anwendungen durchführen.
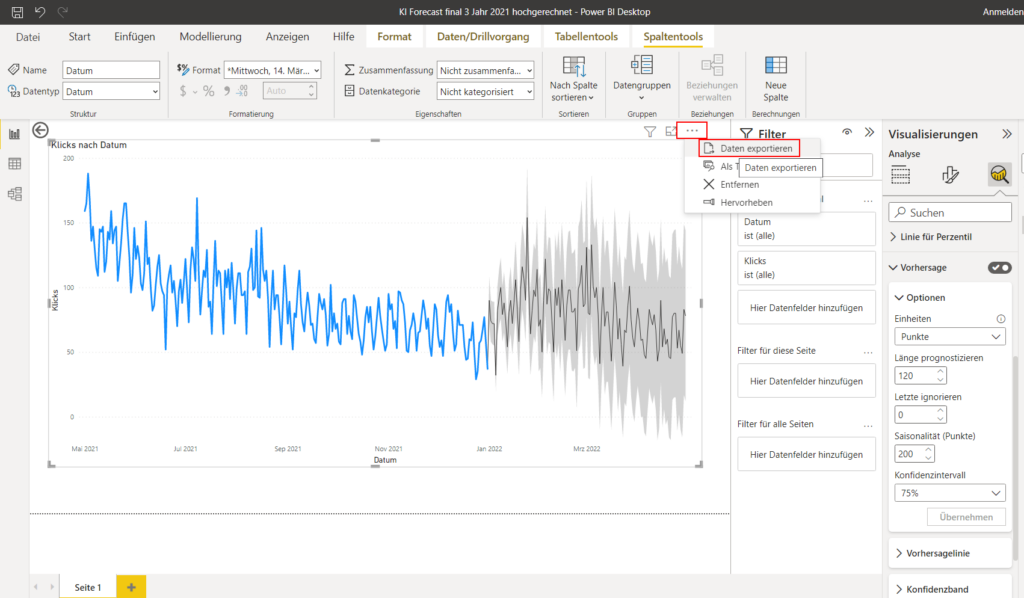
Exportiere deine Tabellendaten mit den Werten auf dem Forecast aus Microsoft Power BI for Desktop.
Du hast eine frage?
Stelle deine Frage
Validierung für Forecasts mit Microsoft Power BI
Wenn du deine Saisonalitätswerte für Forecasts aus Microsoft Power BI validieren willst, könntest du einen Vergangenheitsforecast durchführen, um das für die Entwicklung ursächliche Saisonalitätsmuster zu ermitteln.
Anwendungsfall mit Forecasts von Microsoft Power BI: Szenarien
Du kannst mit Microsoft Power BI nicht nur Forecasts für Metriken aus dem Online Marketing erstellen, sondern auch eine Szenario-Simulation durchführen – beispielsweise im Bereich Ressourcenplanung im Content Marketing mit Forecast für die organische Entwicklung an Klicks aus Google-Suche.
So funktioniert ein Forecast mit Microsoft Power BI for Desktop
Ein Forecast mit Microsoft Power BI for Desktop errechnet mittels Regressionsanalyse statistisch wahrscheinliche Entwicklungen basierend auf Bestandsdaten. So kannst du selbst einen Forecast erstellen:
- Lade dir Microsoft Power BI for Desktop kostenlos bei Microsoft auf der Produktseite herunter.
- Tabellarischer Datensatz: Bereite einen tabellarischen Datensatz im Excel- oder CSV-Format hoch oder verwende eine Tabelle aus Google Sheets. Die Kopfzeilen sind die Bezeichnungen der Dimensionen und Metriken, die Zeilen der Inhalt deiner Daten. Es muss eine Zeitachse vorliegen (wahlweise Tage, Monate, Jahre, Stunden, Sekunden, Kalenderwochen) – als eigene Spalte.
- Importiere den Datensatz und ziehe die Metriken per Drag-and-Drop aus dem rechten Werkzeugkasten in dein Liniendiagramm.
- Öffne im Liniendiagramm die Funktion “Vorhersage” für einen Forecast.
Überblick: Forecasts mit Microsoft Power BI for Desktop
Microsoft Power BI for Desktop ermöglicht dir, Forecasts basierend auf Regressionsanalysen für Metriken unter anderem aus dem Bereich Online Marketing.
Außerdem kannst du deine Forecasts mit Microsoft Power BI for Desktop visualisieren, untersuchen und analysieren, um besser informierte Entscheidungen zu treffen und die Gesamtentwicklung deiner Reichweite und Ressourcenplanung zu verbessern. Mit Forecasts aus Microsoft Power BI for Desktop kannst du deine Bestandsdaten mit Saisonalitätswerten mittels einer Regressionsanalyse hochrechnen, und auf kommende Entwicklungen reagieren, bevor sie eintreten.
Mit der Regressionsanalyse und den zugrundeliegenden Saisonalitätswerten erkennt Microsoft Power BI for Desktop automatisch Muster und Trends in den Daten. Benutzer können verschiedene Szenarien und Saisonalitäten testen, um unterschiedliche Ergebnisse zu erhalten und die Daten aus verschiedenen Perspektiven zu betrachten. Insgesamt bieten die Forecasts von Microsoft Power BI for Desktop eine leistungsstarke und gleichzeitig pflegeleichte Möglichkeit für die Erstellung von Prognosen aus Bestandsdaten, ohne dafür auf eigene Machine-Learning-Modelle zurückzugreifen, die ebenfalls mit Regressionsanalysen arbeiten.
FAQ - Zusammenfassung zu Forecasts mit Microsoft Power BI for Desktop
Hier findest du eine Zusammenfassung wichtiger und häufig gestellter Fragen zu Forecasts mit Microsoft Power BI for Desktop:
Du kannst mit Microsoft Power BI for Desktop grundsätzlich alle erdenklichen Daten im Zeitverlauf prognostizieren, die eine Zeitachse als Dimension enthalten. Die Daten können in tabellarischer Form vorliegen, beispielsweise als Excel-Datei oder Google-Sheets-Tabelle, die online angeschlossen werden kann. Die Kopfzeilen der Tabelle sollten die Bezeichnungen für die Dimensionen und Metriken enthalten, während in den Reihen die Werte eingetragen sind.
Mit Microsoft Power BI for Desktop kannst du einen Forecast erstellen, indem du eine Dimension und eine Metrik aus deinem Datensatz in ein Liniendiagramm ziehst und in der rechten Werkzeugleiste die Vorhersage-Funktion einschaltest. Das funktioniert aber nur, wenn du eine Dimension und eine Metrik für dein Liniendiagramm verwendest. Ab zwei Metriken wird die Vorhersage-Funktion automatisch ausgeblendet.
Die Saisonalität in einem Forecast in Microsoft Power BI for Desktop gibt an, welches Entwicklungsmuster für die Regressionsanalyse im Forecast angewandt werden soll. Ein Zähler in der Saisonalität entspricht dabei einem Datenpunkt deines Datensatzes. Wenn du in deiner Excel-Tabelle in den Zeilen 200 Tage mit Daten hast, und eine Saisonalität von 200 eingibst, würde diese allen 200 Tagen entsprechen. Wenn du die Daten von 24 Monaten in 24 Zeilen in einem tabellarischen Datensatz hast, und deine Saisonalität von 3 verwendest, würde die letzten 3 Monate deines Datensatzes als Saisonalität für die Regressionsanalyse verwendet werden.
Der Prognosezeitraum in einem Forecast in Microsoft Power BI for Desktop gibt an, wie viele Datenpunkte dein Forecast in die Zukunft reichen soll. Ein Zähler im Prognosezeitraum entspricht dabei einer Zeile in deiner Excel-Tabelle in der Zeitachse. Wenn du also 365 als Zeilen in deiner Tabelle hast, und einen Prognosezeitraum von 90 eingibst, würde der Forecast 90 Tage in die Zukunft reichen.


