WordPress-Backup erstellen mit WPvivid Backup - Migration, Sicherung, Staging

WordPress-Backups werden ständig gebraucht, wenn du kardinale Veränderungen auf deiner Website durchführen willst oder deine Website auf eine andere Domain migrieren willst. Das WordPress-Plugin WPvivid Backup macht das Backup und die Website-Migration ganz einfach.
Wenn du viel auf deiner Website gemacht hast, über 1.000 Bilder hochgeladen hast und mehrere hundert URLs verwaltest, wäre es besonders ärgerlich, wenn nach einem WordPress- oder Plugin-Update das Design oder die Funktionalität zerschießt. Dasselbe gilt für die Anwendung von kardinalen Veränderungen, wie etwa durch bestimmte Code-Kompressionen oder durch das Umschreiben der Codes bestimmter Plugins. Vielleicht möchtest du auch mit einem WordPress-Plugin, wie Smush, zwecks Ladezeit-Optimierung eine automatische Größenanpassung für deine Website-Bilder durchführen – weißt aber nicht, ob es bei 1.000 Website-Bildern nicht nach hinten losgeht.
AI COnsulting
AI Automation Kit
– im Online Marketing
Mit diesen Make-Templates kannst du viele wichtige Marketing-Prozesse automatisieren und erhebliche personelle Ressourcen einsparen.
In all diesen Fällen solltest du ein Backup deiner WordPress-Website und deiner Website-Datenbank haben. Darüber hinaus ist es ohnehin sinnvoll, in regelmäßigen Abständen Backups von Websites zu machen, damit auf Wunsch ältere Versionen wiederhergestellt werden können oder um dich gegen eingeschleuste Malware oder Hacker-Angriffe zu schützen. Letzteres kann bereits passieren, wenn du eine PDF-Upload-Funktion auf deiner Website hast, und ein Bot es schafft, Malware auf deine Website zu schleusen. In diesem Fall dürfte dein Hoster die Website automatisiert sperren, bis du die kompromittierte Website repariert hast. In diesem Fall ist es sehr gut, wenn du ein bezugsfertiges Backup parat hast, um die kompromittierte Website zu löschen und das Backup wieder aufzuspielen.
Anleitung: WordPress-Backup erstellen mit WPvivid - Migration, Sicherung, Staging
Es gibt viele Möglichkeiten, WordPress-Backups zu erstellen. Besonders einfach und praktisch ist es mit WordPress-Plugin WPvivid – in nur wenigen Klicks: Das ist eine kostenlose, hochleistungsfähige Anwendung für die Sicherung deiner Datenbank und deiner WordPress-Website, sodass du die entsprechenden Sicherungsdateien auf einer anderen oder bereinigten WordPress-Website mit demselben, installierten Plugin hochladen kannst. Auch sehr vorteilhaft: Das WPvivid hat in der kostenlosen Version keine Limitierung in Hinsicht auf die Dateigröße, für die du ein Backup erstellen kannst. Du kannst mit WPvivid die Sicherungsdateien für das Backup erstellen und auf allen WordPress-Websites hochladen, auf denen ebenfalls WPvivid installiert ist. Die aktuelle Website-Version wird dabei vollständig durch die Backup-Version überschrieben. Dabei wird nahtlos die komplette Backup-Version fehlerfrei aufgespielt.
Schritt 1: WordPress-Plugin WPvivid installieren für WordPress-Backups
Installiere zunächst das kostenlose WordPress-Plugin WPvivid Migration, Sicherung, Staging, um für deine WordPress-Website ein vollständiges WordPress-Backup zu erstellen. Keine Sorge: Das Plugin ändert nichts an der Funktionalität, noch am Design deiner WordPress-Website und führt von sich aus keine Änderungen oder Backups durch. Durch die bloße Installation passiert also gar nichts.
Schritt 2: WordPress-Backup starten mit WPvivid
Sobald WPvivid installiert und aktiviert ist, gehe ins WordPress-Dashboard und klicke in der linken Menüleiste auf WPvivid. Im Hauptfenster siehst du direkt die Seite “Sicherung und Wiederherstellung“. Wähle Sicherungsfunktion “Datenbank + Dateien (WordPress-Dateien)“, sowie den Punkt “Speichere Sicherungen lokal“, damit das Backup direkt im WordPress-Dashboard herunterladbar ist. Klicke anschließend auf den blauen Button “Jetzt sichern“.
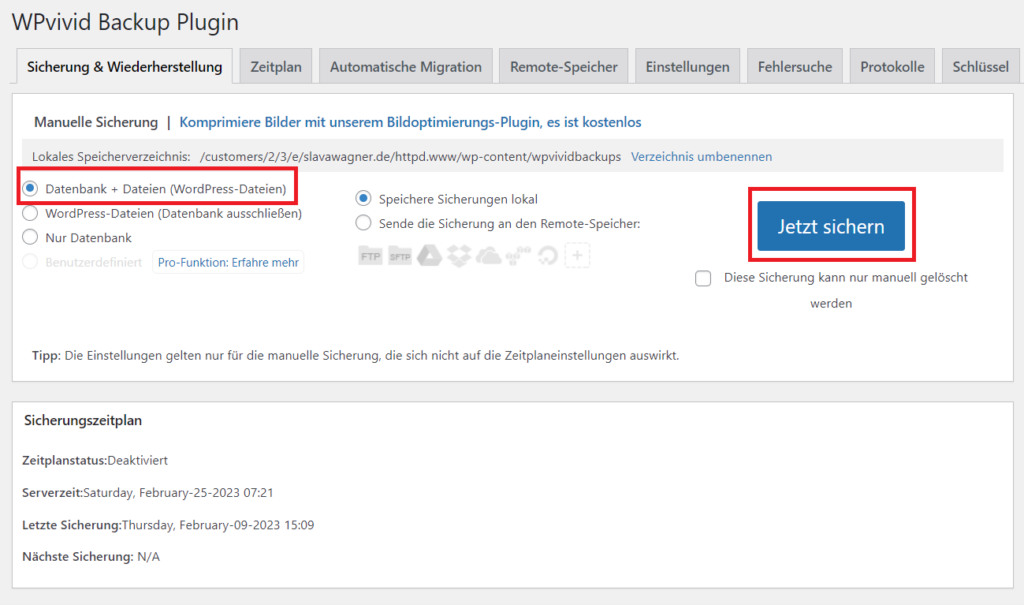
Erstelle Sicherungsdateien für dein WordPress-Backup mit WPvivid und sichere deine Datenbank und deine WordPress-Dateien.
Schritt 3 - WordPress-Backup mit WPvivid herunterladen
Die Sicherung des Backups mit den Dateien aus der Datenbank und aus der WordPress-Website wird nun eine Weile dauern. Sobald der Sicherungsprozess abgeschlossen ist, kannst du im selben Hauptfenster von WPvivid herunterscrollen und dir wird dein Backup im Menüreiter “Sicherungen” angezeigt. Klicke auf den Button “Download“, um dein erstelltes WordPress-Backup herunterzuladen.
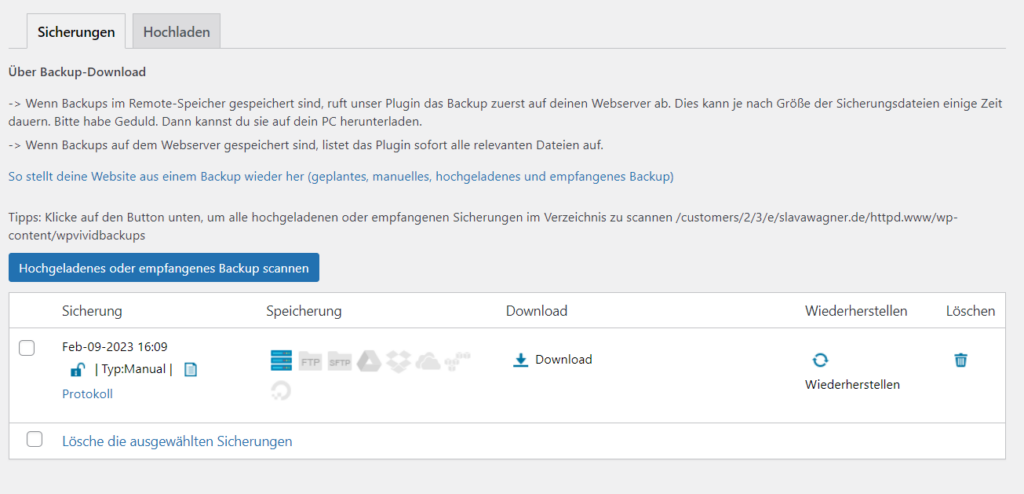
Klicke im Dashboard von WPvivid bei “Sicherungen” auf den Download-Button, um deine Sicherungsdateien für das WordPress-Backup herunterzuladen.
Jetzt wird dir deine komplette WordPress-Website mit allen Datenbank-Dateien zum Download angezeigt. WPvivid teilt das Backup in mehrere nummerierte Dateipakete im ZIP-Format auf, um den Server nicht durch ein zu großes Datenvolumen zu überlasten. Lade nun alle ZIP-Dateipakete herunter.
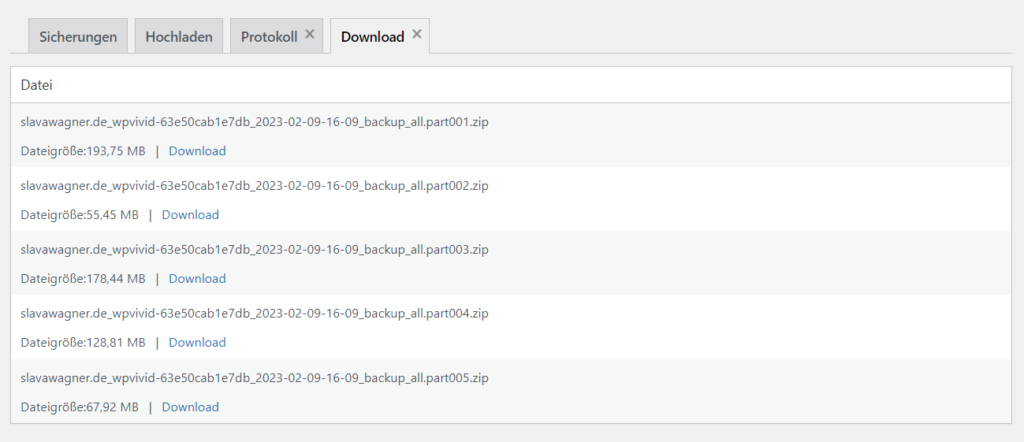
Lade nun bei WPvivid die nummerierten Sicherungsdateien für dein WordPress-Backup herunter. Diese kannst du später einfach wieder hochladen, um eine ältere WordPress-Website-Version wiederherzustellen oder auf einer anderen WordPress-Website hochzuladen (Migration).
Schritt 4 - WordPress-Backup bei WPvivid hochladen für Wiederherstellung
Wenn du nun dein WordPress-Backup als Website wiederherstellen willst, oder in eine andere WordPress-Website einspielen willst (Migration), muss nur das WordPress-Plugin WPvivid installiert sein, und du kannst dein ZIP-Dateipakete hochladen per Drag-and-Drop. Die Funktion zum Hochladen deiner Backup-Dateipakete liegt bei WPvivid im Hauptfenster unten unter dem Menüreiter “Hochladen”. Ziehe die ZIP-Dateipakete deines WordPress-Backups ins Feld “Dateien hier ablegen”.
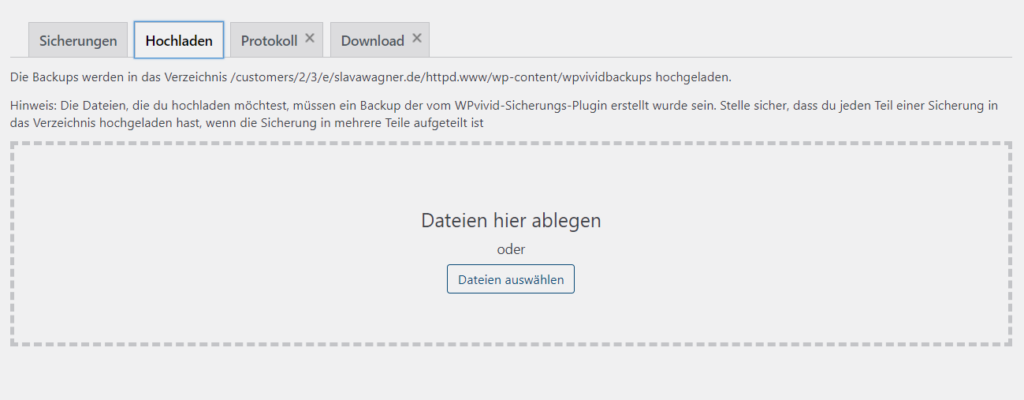
Im Menüreiter “Hochladen” unten im WPvivid-Dashboard kannst du deine zuvor heruntergeladenen Sicherungsdateien im ZIP-Format deines WordPress-Backups wieder hochladen, um die alte Website-Version wiederherzustellen.
AI COnsulting
AI Automation Kit
– im Online Marketing
Mit diesen Make-Templates kannst du viele wichtige Marketing-Prozesse automatisieren und erhebliche personelle Ressourcen einsparen.
Schritt 5 - Wiederherstellung des WordPress-Backups mit WPvivid einleiten
Gehe anschließend wieder in den Menüreiter “Sicherungen”. Wenn du ein gespeichertes WordPress-Backup wiederherstellen willst. Klicke dazu einfach auf den Button “Wiederherstellen” rechts neben dem betreffenden WordPress-Backup. Achtung: WPvivid löscht nach längerer Zeit archivierte WordPress-Backups, um den Speicherplatz zu schonen. Daher solltest du die Backups – wie weiter oben beschrieben – herunterladen. Alternativ: Betätige das Schloss-Symbol in der Sicherungsdatei, damit das WordPress-Backup, das online liegt, nur manuell gelöscht werden kann, wenn du es direkt aus deinem WordPress-Dashboard heraus reaktivieren willst, ohne es erneut hochzuladen.
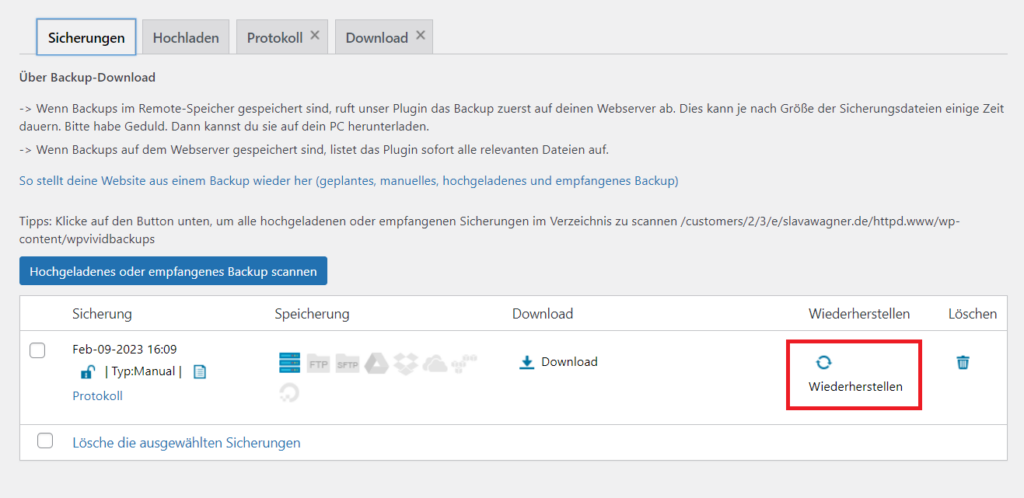
Klicke im WPvivid-Dashboard unter “Sicherungen” in der Zeile des gesicherten WordPress-Backups auf Wiederherstellen, um eine bestimmte Website-Version wiederherzustellen.
Schritt 6 - Wichtig: PHP-Speicherlimit erhöhen für Backup-Datenvolumen
Nun gibt es noch eine wichtige Einstellung, die du vornehmen kannst, wenn deine Website-Größe eine Sicherung nicht zulässt: Erhöhe in den Einstellungen das standardmäßige PHP-Speicherlimit für die Sicherung und Wiederherstellung deines WordPress-Backups.
Das geht ganz einfach, wenn du ins WordPress-Dashboard gehst, in der linken Menüleiste auf “WPvivid Backup” navigierst und im Untermenü auf “Einstellungen” klickst. Gehe dann im Hauptfenster auf den Reiter “Erweiterte Einstellungen”, scrolle herunter und trage bei “PHP-Speicherlimit für die Sicherung” und bei “PHP-Speicherlimit für die Wiederherstellung” jeweils 1024 MB ein. Klicke anschließend auf den blauen Button unten “Änderungen speichern”.
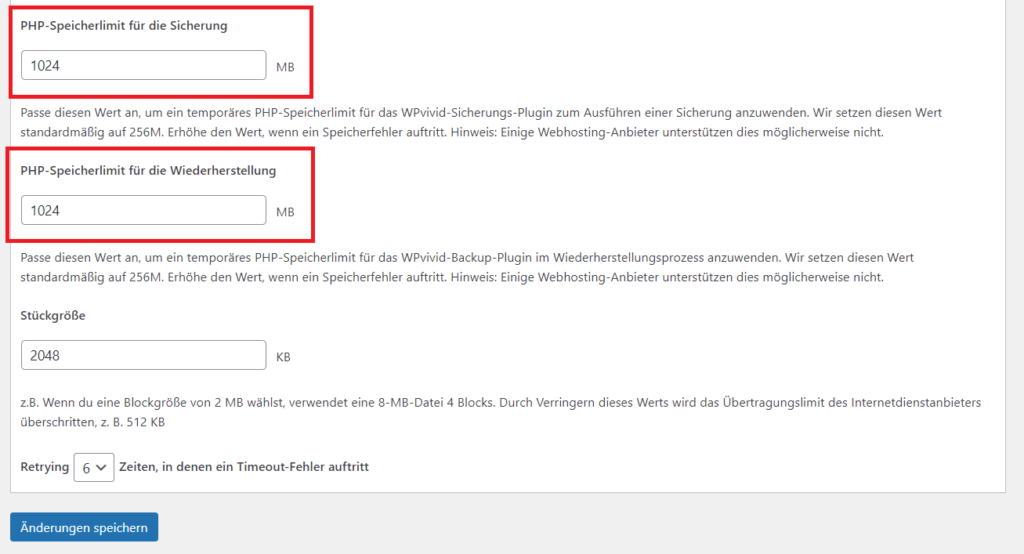
Erhöhe das PHP-Speicherlimit bei WPvivid, damit du WordPress-Backups mit größerem Datenumfang erstellen kannst. Andernfalls kann das System dein Backup nicht durchführen, sofern du eine bestimmte Website-Größe erreicht hast.
AI COnsulting
AI Automation Kit
– im Online Marketing
Mit diesen Make-Templates kannst du viele wichtige Marketing-Prozesse automatisieren und erhebliche personelle Ressourcen einsparen.
Fazit: WordPress-Backup erstellen mit WPvivid mit wenigen Klicks
Mit dem WordPress-Plugin WPvivid kannst du WordPress-Backups in nur wenigen Klicks erstellen – sicher und zuverlässig. Die Sicherungsdateien für die Backups kannst du jederzeit herunterladen und entweder auf deiner bestehenden Seite hochladen und wiederherstellen oder aber auf einer anderen WordPress-Website hochladen und einspielen, wenn du eine Website-Migration planst.
Inhalt
- Anleitung: WordPress-Backup erstellen mit WPvivid - Migration, Sicherung, Staging
- Schritt 1: WordPress-Plugin WPvivid installieren für WordPress-Backups
- Schritt 2: WordPress-Backup starten mit WPvivid
- Schritt 3 - WordPress-Backup mit WPvivid herunterladen
- Schritt 4 - WordPress-Backup bei WPvivid hochladen für Wiederherstellung
- Schritt 5 - Wiederherstellung des WordPress-Backups mit WPvivid einleiten
- Schritt 6 - Wichtig: PHP-Speicherlimit erhöhen für Backup-Datenvolumen
- Fazit: WordPress-Backup erstellen mit WPvivid mit wenigen Klicks
Wie kannst du ein WordPress-Backup mit WPvivid erstellen?
- Installiere das kostenlose WordPress-Plugin WPvivid Migration, Sicherung, Staging.
- Erstelle ein Backup im Dashboard von WPvivid mit der Sicherung deiner WordPress-Websites und deiner Datenbank.
- Backup herunterladen: Lade die nummerierten ZIP-Dateipakete von WPvivid herunter.
- Backup hochladen und alte WordPress-Website wiederherstellen oder auf andere WordPress-Website migrieren: Im Menüreiter “Hochladen” bei WPvivid kannst du die ZIP-Dateipakete deines Backups wieder hochladen und unter “Sicherungen” wiederherstellen.
Fragen stellen
info@slavawagner.de
Überblick: WordPress-Backup erstellen mit WPvivid in nur wenigen Klicks
Mit dem WordPress-Plugin “WPvivid Backup – Migration, Sicherung, Staging” können WordPress-Nutzer schnell und einfach Backups ihrer Website erstellen. Das Plugin bietet eine intuitive Benutzeroberfläche, die es Benutzern ermöglicht, in nur wenigen Klicks vollständige oder teilweise Backups ihrer Website zu erstellen. Benutzer können auch die Häufigkeit der Backups einstellen und geplante Backups erstellen. Das Plugin bietet auch eine automatische Backup-Wiederherstellungsfunktion, mit der Benutzer ihre Website mit nur einem Klick auf einen früheren Zeitpunkt wiederherstellen können. Darüber hinaus können Benutzer ihre Backups auch auf andere Server oder Hosting-Plattformen migrieren. Die Funktionen des Plugins umfassen auch die Erstellung von Staging-Sites, mit denen Benutzer ihre Website offline testen und Änderungen vornehmen können, bevor sie live geschaltet werden. WPvivid Backup ist ein leistungsfähiges und einfach zu bedienendes Tool für die WordPress-Sicherung, Migration und Staging-Funktionen, das die Sicherheit und Zuverlässigkeit von WordPress-Websites gewährleistet.
FAQ - Zusammenfassung zum WordPress-Backup mit WPvivid
Hier findest du eine Zusammenfassung wichtiger und häufig gestellter Fragen zum WordPress-Backup mit WPvivid:
Um ein WordPress-Backup mit dem WPvivid Backup-Plugin zu erstellen, solltest du zunächst das Plugin installieren und aktivieren. Klicke dann im WordPress-Dashboard in linken Seitenleiste auf das Plugin WPvivid und erstelle zunächst eine Sicherung deiner WordPress-Website und deiner Datenbank. Der Prozess wird etwas dauern. Anschließend kannst du das fertige Backup entweder auf deiner Website lassen, um es später wiederherzustellen, oder herunterladen, um es dir lokal abzuspeichern.
Wenn deine WordPress-Website etwas größer ist, reicht oft das standardmäßig konfigurierte PHP-Speicherlimit für WordPress-Backups mit WPvivid nicht aus. Erhöhe daher in den Einstellungen von WPvivid dein PHP-Speicherlimit auf 1.024 MB, damit du auch für größere WordPress-Websites ein Backup mit WPvivid erstellen kannst.
Gehe einfach ins WordPress-Dashboard und klicke in der linken Menüleiste auf WPvivid. Hier kannst du entweder eine alte Backup-Version, die du schonmal abgespeichert hast oder eine deine heruntergeladenen Backup-Dateien im ZIP-Format hochladen. Klicke anschließend auf den Button “Wiederherstellen”. Achtung: Dabei wird deine bestehende Website vollständig überschrieben.
Wenn Sie eine Website mit WordPress betreiben, ist es wichtig, regelmäßige Backups durchzuführen. Ein Backup ist eine Kopie Ihrer Website und Datenbank, die im Falle eines Ausfalls oder einer Malware-Attacke verwendet werden kann, um Ihre Website wiederherzustellen. Das WordPress-Plugin “WPvivid Backup – Migration, Sicherung, Staging” ist ein zuverlässiges Werkzeug, das Ihnen dabei hilft, automatische Backups Ihrer Website durchzuführen und diese auf einfache Weise zu speichern und wiederherzustellen. Mit diesem Plugin können Sie sich auf das Wachstum Ihrer Website konzentrieren, während Sie sich darauf verlassen können, dass Ihre Daten immer sicher sind.
Das könnte dich auch interessieren:
Schema-Markups für FAQ-Fragen: Mehr Klicks aus organischer Google-Suche
Um in den Ähnliche-Fragen-Bereich oben in der Google-Suche aufgenommen zu werden, kannst du deine beantworteten Fragen mit FAQ-Schema-Markups hinterlegen.
Impressionen bei Google Ads: Warum sinken sie häufig bei einer Conversion-Optimierung?
Viele Unternehmen fragen sich, warum die Anzahl der Impressionen bei Google-Ads-Kampagnen sinkt, wenn mehr Conversions aus demselben Budget generiert werden.


