- Startseite
- All Courses
- Lernkurs: Google Analytics 4 — Schritt-für-Schritt-Anleitung
-
Google Analytics 4 — Setup & Installation
-
Google Analytics 4 — Explorative Datenanalyse
-
Google Analytics 4 — Conversion-Tracking & Audiences
Berichte erstellen mit der explorativen Datenanalyse in Google Analytics 4 (GA4): Schritt-für-Schritt-Anleitung
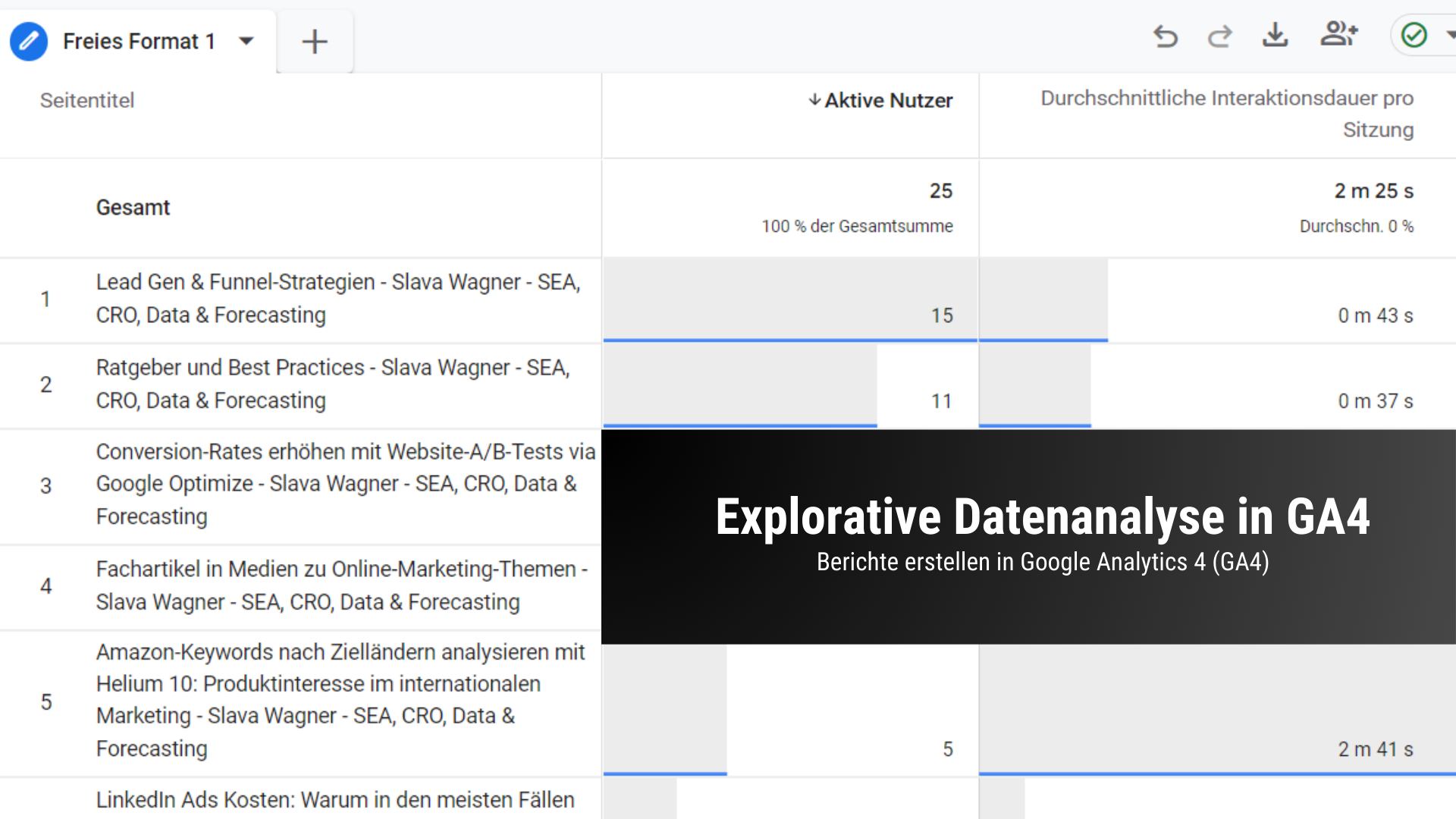
Viele Berichtsansichten, die in Google Analytics 3 vorkonfiguriert waren, müssen in Google Analytics 4 von Hand manuell erstellt werden. Doch es lohnt sich, denn die Bandbreite an Datenansichten ist größer als beim Vorgänger. Wie das konkret und Schritt für Schritt funktioniert.
Mit der Umstellung von Google Analytics 3 auf Google Analytics 4 ändert sich so einiges in der Bedienung der Webanalytics-Umgebung. Vor allem sind Marketingverantwortliche in Unternehmen und Agenturen davon betroffen: Sie erstellen Reports für die Geschäftsführung und müssen Rückschlüsse aus den Daten ziehen. Dabei sind die Berichtsansichten in Google Analytics 4 neuartig und die Datenaufzeichnung ebenfalls. Hier die wichtigsten Veränderungen im Überblick:
I. EXKURS: DIE VERÄNDERUNGEN IN GOOGLE ANALYTICS 4
Datenerfassung: Client-ID und User-ID
In Google Analytics 3 wurden die Nutzer standardmäßig mit einer Client-ID erfasst. Damit wird der Nutzer eines Gerätes per Browser-Cookie getrackt. Solange das Cookie nicht gelöscht wird, kann der Nutzer mitsamt Aktivitäten auf der Website im Nutzer-Explorer nachverfolgt werden. Die Client-ID dient dabei der eindeutigen Zuordnung eines Nutzers.
Demgegenüber steht die User-ID, die viel stärker im Nutzer-Tracking ist, weil sie zusätzlich zu Browser-Cookies den Nutzer aufgrund verschiedener Merkmale geräte- und browserübergreifend zuordnen kann. Das bedeutet: Es handelt sich hierbei nicht um ein browserbasiertes Cookie-Tracking, sondern um ein standardmäßig geräte- und browserübergreifendes Tracking, wodurch wir die Customer Journey des Nutzers besser nachvollziehen können. Dadurch kann auch Google Ads noch besser die Conversion-Anzahl einer Kampagne maximieren, da das System “weiß”, wann und an welchen Touchpoints der Nutzer abgeholt werden kann – und zwar geräteübergreifend.
Dadurch kann ein Nutzer als ein aktiver Nutzer im System verbucht werden – und taucht in den Berichten nicht mehrfach auf. Sehr praktisch also für ein genaues, akkurates und repräsentatives Conversion-Tracking. Schon in Google Analytics 3 war die Umrüstung auf ein Tracking durch eine User-ID möglich. Auch in Google Analytics 4 kann der Nutzer mit der User-ID getrackt werden – mit allen genannten Vorteilen, sobald man sie einbaut.
Mehr Daten: Klick-Tracking standardmäßig integriert
Google Analytics 4 hat Funktionen, die es früher nur im Google Data Studio oder im Google Tag Manager gab.So gab es bei Google Analytics 3 kein systeminternes Klick-Tracking, was zum Beispiel für das Tracken von Button-Klicks oder Klicks auf Telefonnummern und E-Mails relevant wäre. Ein solches Tracking wurde über den Google Tag Manager aufgezeichnet und als Ereignis in Google Analytics 3 importiert. Von dort aus ließ sich das Ereignis als Zielvorhaben einstellen und anschließend als Conversion-Aktion in Google Ads importieren. In Google Analytics 4 können nun Klicks auch systemintern aufgezeichnet werden. Dasselbe gilt für Downloads.
Berichtsansicht: Drag-and-Drop-Editor mit Ähnlichkeit zu Google Data Studio
Der Berichtseditor in Google Analytics ist ein Drag-and-Drop-Editor, der an das Google Data Studio erinnert. Die Funktionsweise ist ähnlich: Wir müssen selbst Dimensionen, Metriken und Segmente festlegen.
Dimensionen: Dimensionen beschreiben die Achsenkennzeichnung in einem Diagramm oder einer Tabelle. Vereinfacht gesagt: Dimensionen sind Ausmaße, die außerhalb des Diagramms oder der Tabelle stehen. Typische Dimensionen sind:
- Datum (Jahre, Monate, Tage)
- Nutzer mit User-ID
- Seitentitel
- Google-Ads-Kampagnen
- UTM-Parameter.
- Traffic-Quellen
Metriken: Metriken sind Messwerte. Vereinfacht gesagt, beschreiben Metriken die Messwerte, die innerhalb eines Diagramms oder einer Tabelle stehen. Typische Metriken bei Google Analytics 4 wären:
- Seitenaufrufe
- Nutzer
- neue Nutzer
- aktive Nutzer
- Interaktionsdauer
- Interaktionsrate
- Scrolltiefe
- Conversions
- Conversion-Rate
Segmente: Segmente geben die Aufschlüsselung der Daten in Teilmengen wieder. Typische Segmente wären:
- Zugriffe aus organischer Google-Suche
- Zugriffe aus bezahlten Google-Ads-Kampagnen
- Zugriffe aus Social-Media-Kanälen
- Zugriffe aus UTM-Kampagnenparametern
- Nutzer, die eine Conversion verzeichnet haben
- Nutzer nach Gerätetyp
- Nutzer nach konfigurierter Gerätesprache
- Nutzer nach Längengrad/Breitengrad oder Bundesland oder Staat
Wie sahen die vorkonfigurierten Berichte in Google Analytics 3 aus?
In Google Analytics 3 war vieles übersichtlich vorkonfiguriert: Wir konnten über den Startbildschirm den Seitenbericht öffnen, der uns anzeigte, welche Unterseiten unserer Website wie oft besucht wurden, wie hoch die Absprungraten waren und wie lange die Nutzer verweilten. Über die vorkonfigurierten Systemsegmente konnten wir nach organischem oder bezahltem Traffic segmentieren und falls gewollt – eigene Segmente erstellen.
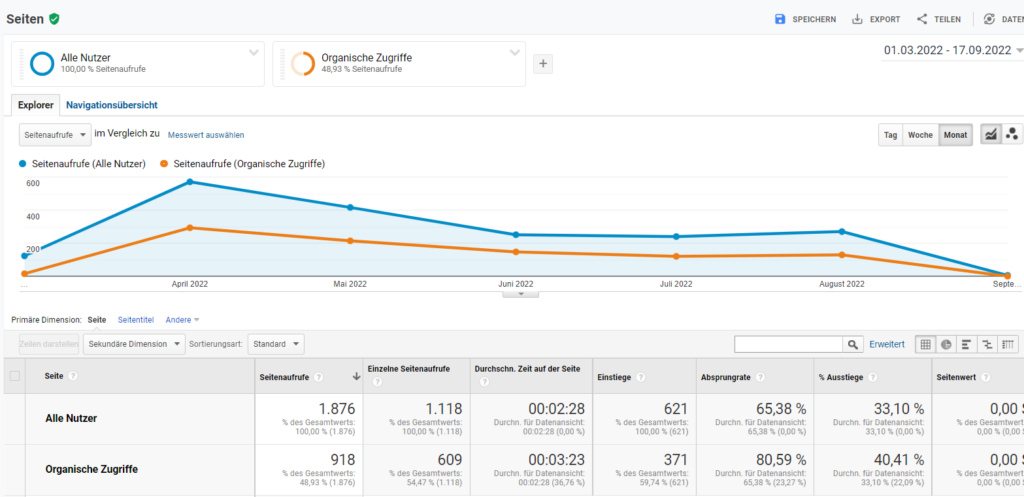
Abbildung: Vorkonfigurierte Berichtsansicht in Google Analytics 3.
Was hat sich bei Google Analytics 4 geändert?
In dieser Tiefe sind die vorkonfigurierten Berichtsansichten in Google Anaytics 4 nicht gegeben. Für die Einsicht in unsere Daten stehen uns in Google Analytics 4 nur einige wenige standardmäßige Übersichten zur Verfügung. So sehen wir eine einfache Aufschlüsselung der besuchten Unterseiten im linken Menü unter Berichte.
Linke Menüleiste > Berichte > Engagement > Seiten und Bildschirme
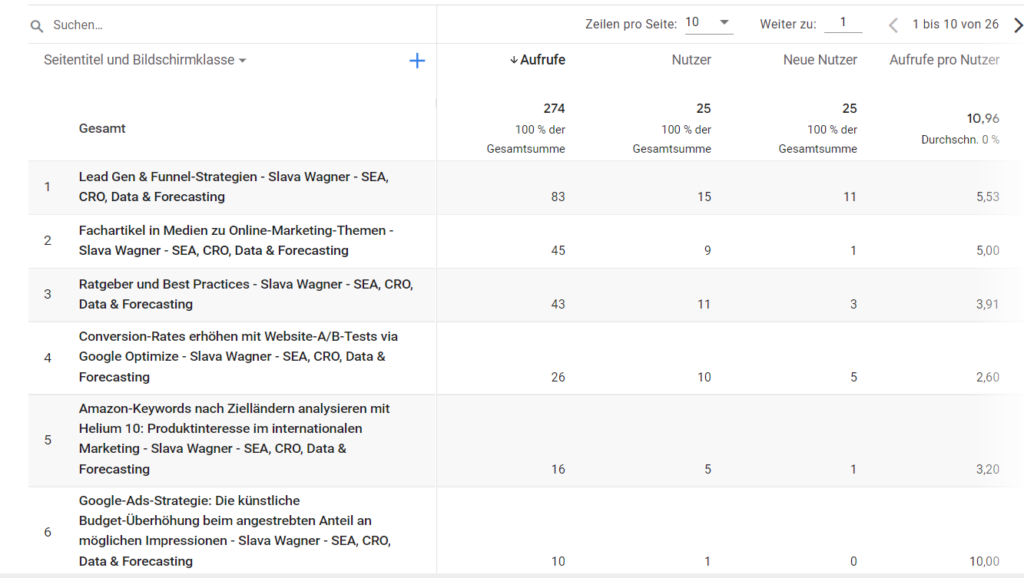
Abbildung: Vorkonfigurierte Berichtsansicht für Seitentitel und Seitenaufrufe in Google Anayltics 4.
Wie ihr seht, haben wir hier keine Aufschlüsselung darüber, wie das Nutzerverhalten und die Verweildauer der Nutzer war. Außerdem haben wir hier keine klassischen, vorkonfigurierten Systemsegmente mehr, mit denen wir den Traffic in organischen und bezahlten Traffic segmentieren können – wir müssten sie selbst erstellen.
II. EINSTIEG IN DIE EXPLORATIVE DATENANALYSE MIT GOOGLE ANALYTICS 4
Für die Segmentierung und die tiefere Einsicht in Daten müssen wir die explorative Datenanalyse starten. Kurzum: Sie bietet viel mehr Möglichkeiten in den Datenansichten, braucht aber auch mehr Input von unserer Seite. Das eignet sich für die Einsicht in die besuchten Seiten, Verweildauern, Absprüngen, Interaktionen, UTM-Daten und vieles mehr. Zum Öffnen der explorativen Datenanalyse klicken wir in der linken Menüleiste auf Erkunden, und dann im mittleren Dashboard-Feld mit einem Klick auf Leer:
Linke Menüleiste > Explorative Datenanalyse> In der Mitte des Dashboards auf Leer oder auf Freies Format
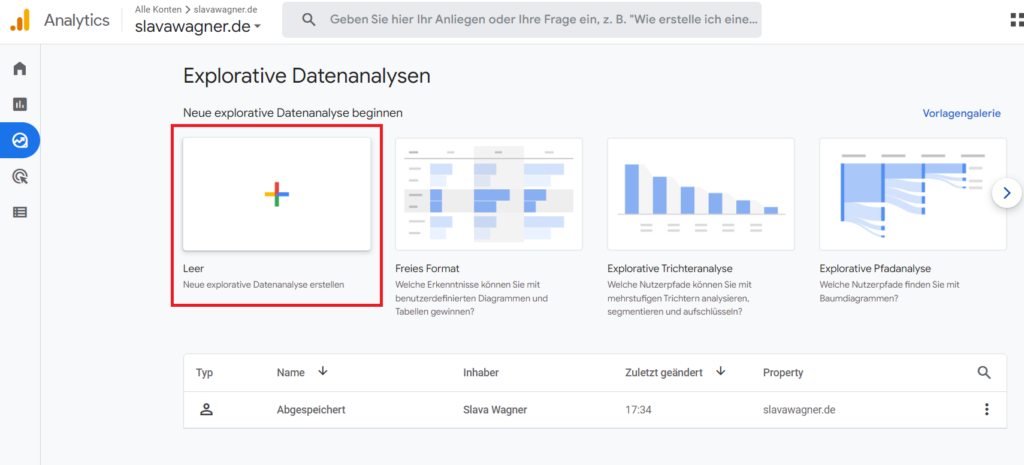
Abbildung: Hauptansicht für explorative Datenanalysen. Wähle das Feld Leer aus.
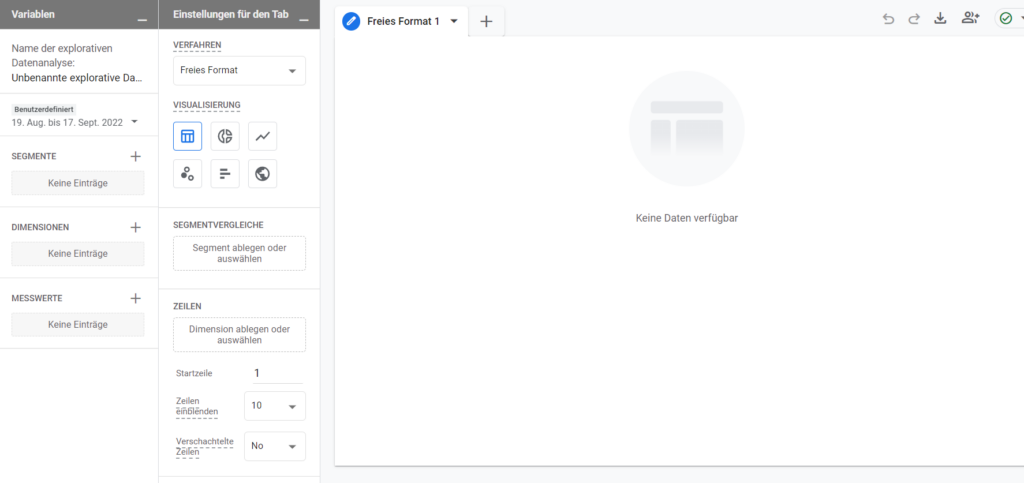
Abbildung: Alle Dimensionen, Metriken (Messwerte) in der explorativen Datenanalyse von Google Analytics 4 (GA4) und Segmente müssen wir manuell im Bericht hinterlegen.
Nun haben wir zunächst einen komplett leeren Bericht. Keine Sorge: Nachdem wir den ersten Bericht erstellt haben, können wir den Bericht speichern und jederzeit darauf zugreifen.
Schritt 1: Dimension in der explorativen Datenanalyse festlegen
Um den leeren Bericht mit Leben zu füllen, beginnen wir zunächst mit der Festlegung einer Dimension. Klickt dazu einfach bei Dimensionen auf das Plus-Symbol.
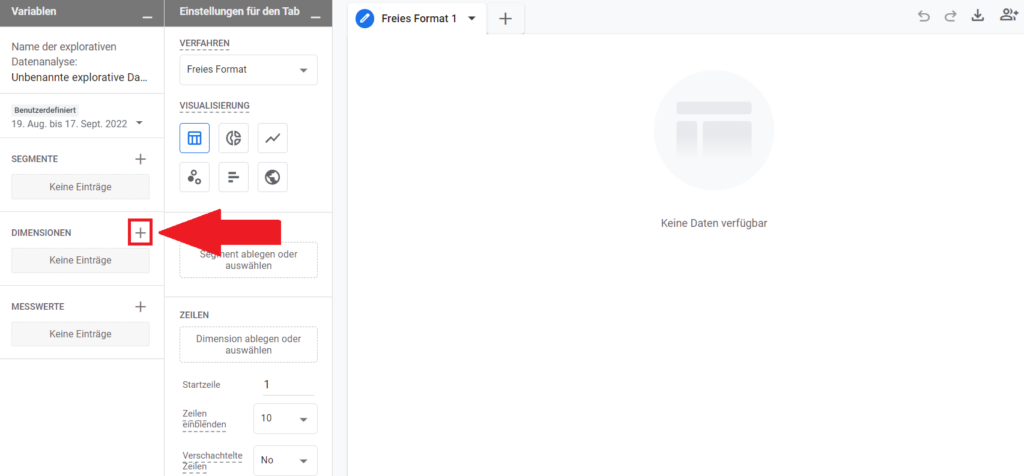
Abbildung: Dimensionen importieren in der explorativen Datenanalyse von Google Analytics 4 (GA4).
Seitentitel in der explorativen Datenanalyse auswählen und importieren
Wir können hier alle erdenklichen Daten als Dimension festlegen. Da wir aber normalerweise das Nutzverhalten auf besuchten Websites auswerten wollen, benötigen wir vor allem die Dimension Seitentitel. Diese wird später in den linken Tabellenzeilen mit den aufgeschlüsselten Unterseiten stehen.
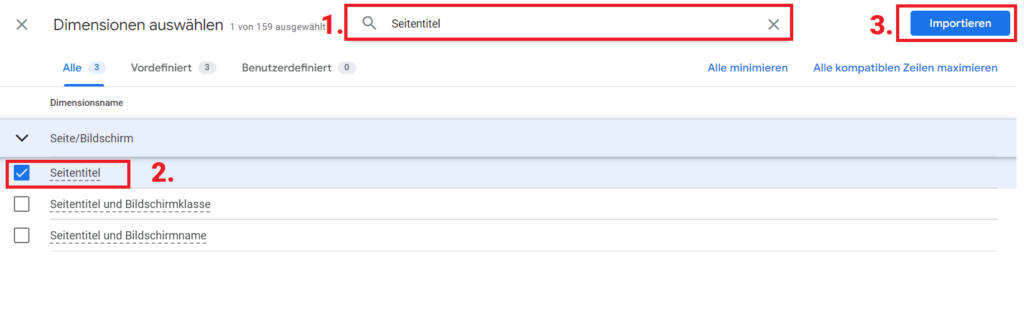
Abbildung: Dimensionen auswählen.
Seitentitel in Zeilen ziehen
Jetzt wurden Seitentitel als Dimension in den Bericht importiert. Nun muss die Dimension per Drag-and-Drop in die Berichtszeilen eingefügt werden. Dazu einfach auf Seitentitel klicken und in das Feld Zeilen rüberziehen.
Zeilenlimit erhöhen
Außerdem könnt ihr die Zahl bei Zeilen einblenden von 10 auf 100 oder mehr setzen, da das System sonst nur maximal 10 Zeilen (also maximal 10 Seitentitel) anzeigen würden.
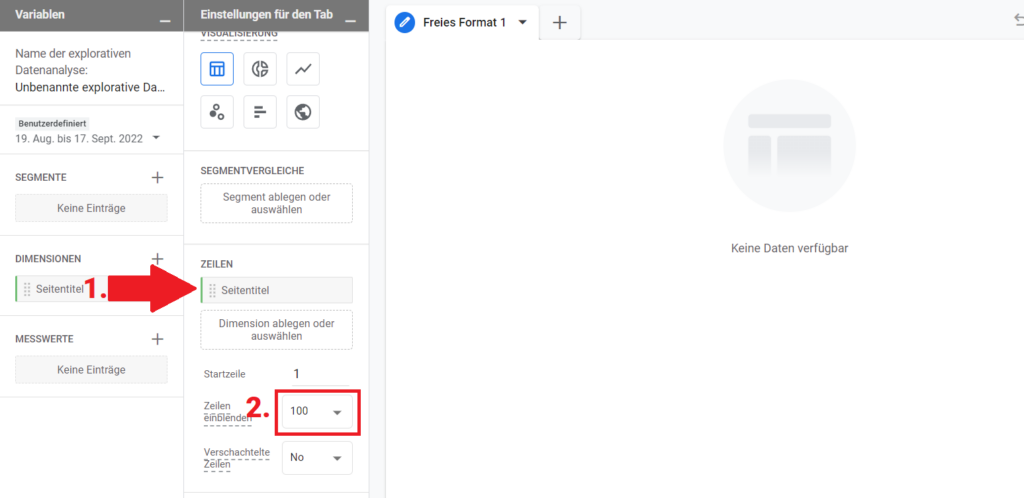
Abbildung: Seitentitel in das Feld Zeilen ziehen und Zeilenlimit erhöhen in der explorativen Datenanalyse von Google Analytics 4 (GA4).
Schritt 2: Metriken in der explorativen Datenanalyse festlegen
Dasselbe machen wir nun bei den Metriken. Auch hier müssen aus dem riesigen Pool an Metriken erst die freigeschaltet und importiert werden, die wir auch wirklich brauchen. Klickt zunächst bei Metriken auf das Plus-Symbol.
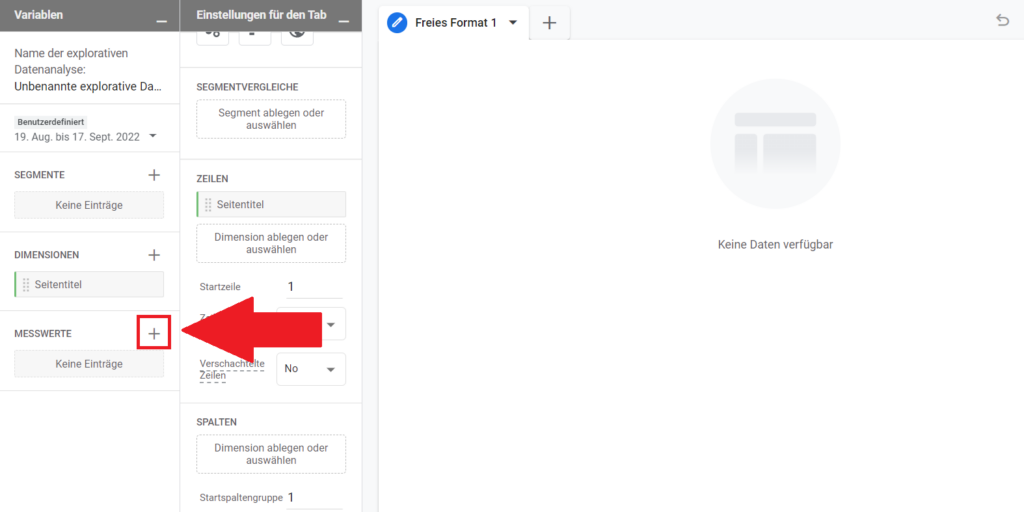
Abbildung: Metriken importieren in der explorativen Datenanalyse von Google Analytics 4 (GA4).
Aktive Nutzer (optional weitere Metriken) in der explorativen Datenanalyse auswählen und importieren
Wählt die Metriken per Häkchen aus, die ihr haben möchtet. Am repräsentativsten sind Aktive Nutzer, denn diese beschreiben Unique User, die geräteübergreifend als ein und derselbe Nutzer erkannt wurden und je einem Zähler auftauchen. Dadurch sehen wir, wie viele einzelne, echte Nutzer unsere Website wirklich hat. Außerdem könnt ihr weitere Metriken im oberen Suchfeld suchen. Ich habe zum Beispiel hier noch die Durchschnittliche Interaktionsdauer pro Sitzung hinzugefügt. Anschließend oben rechts auf den blauen Button ‘Importieren’ klicken.
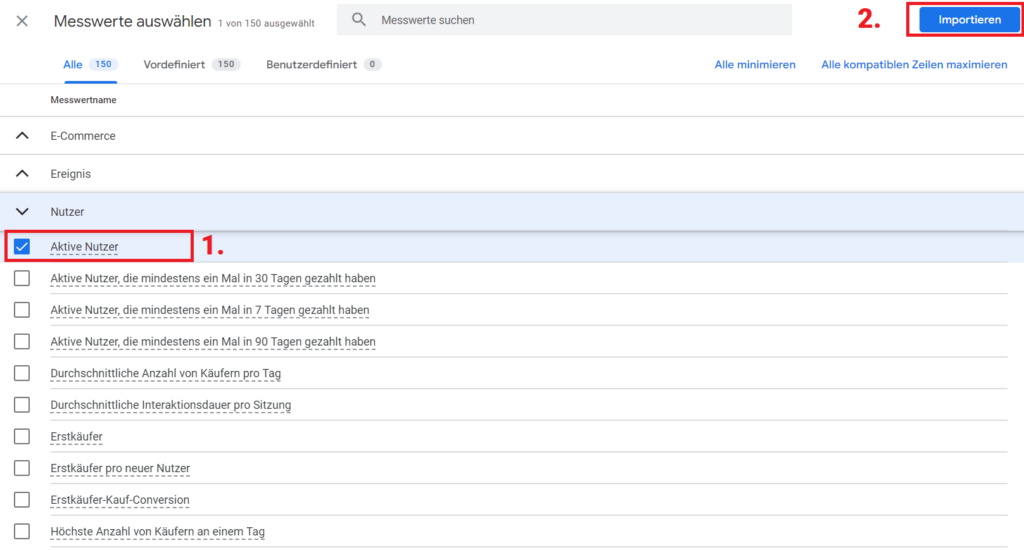
Abbildung: Metriken auswählen in der explorativen Datenanalyse von Google Analytics 4 (GA4).
Aktive Nutzer in “Werte” ziehen in der explorativen Datenanalyse von Google Analytics 4 (GA4)
Nachdem die Metriken importiert sind, müssen wir sie nur noch in das Feld Werte ziehen. Ihr könnt auch mehrere Metriken in das Feld Werte ziehen – dann werden auch diese in der Tabelle angezeigt.
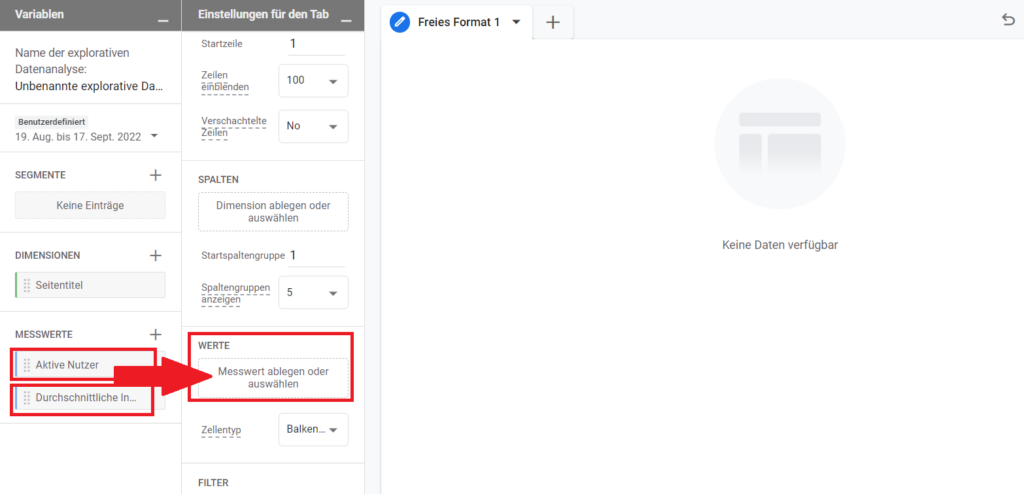
Abbildung: Aktive Nutzer in das Feld Werte ziehen.
Fertig: So sieht eine tabellarische Datenansicht in der explorativen Datenanalyse von Google Analytics 4 (GA4) aus
Die Tabelle, die uns jetzt vorliegt, können wir beliebig modellieren, mit weiteren Messwerten, wie zum Beispiel Interaktionsrate. Anders als bei der Absprungrate aus Google Analytics 3 gibt die Interaktionsrate den Prozentsatz der Nutzer wieder, die weitere Interaktionen durchgeführt haben. Das bedeutet: Je höher desto besser.
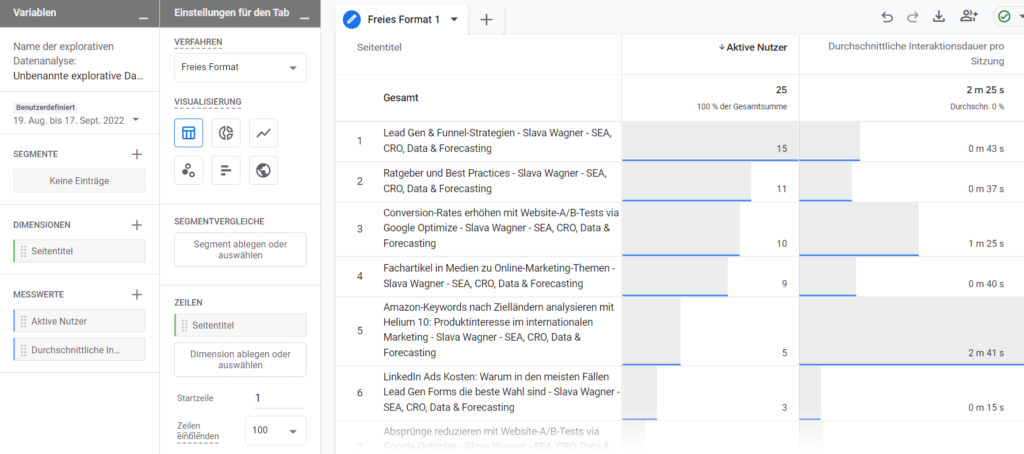
Abbildung: Finale Ansicht mit Dimensionen und Metriken (Messwerten).
Schritt 3 – Segmente festlegen in der explorativen Datenanalyse von Google Analytics 4 (GA4)
Im letzten Schritt können wir nun Segmente festlegen. In der Praxis brauchen wir normalerweise Segmente für Traffic-Quellen. Das heißt: Wie verhielten sich die Nutzer aus einer bestimmten Traffic-Quelle? Dazu klicken wir bei Segmente auf das Plus-Symbol.
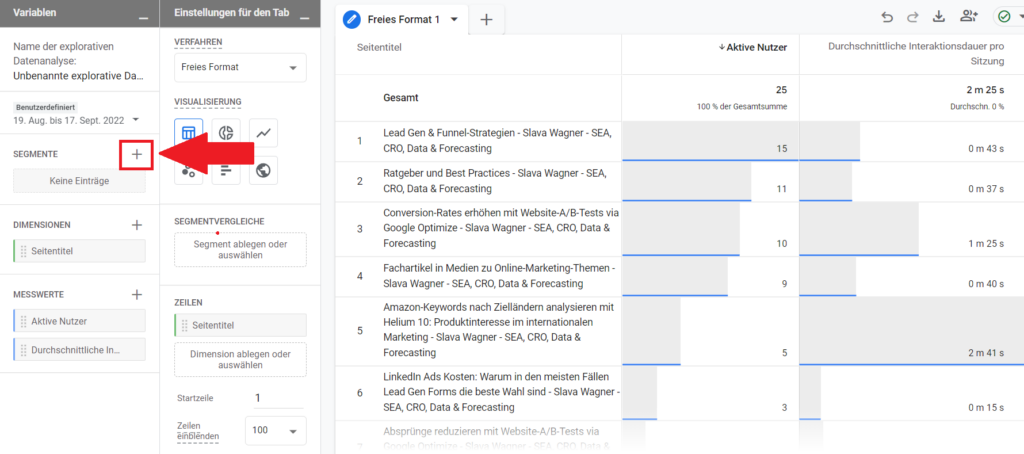
Abbildung: Segmente festlegen in der explorativen Datenanalyse von Google Analytics 4 (GA4).
Wählt nun das Feld Nutzersegment aus.
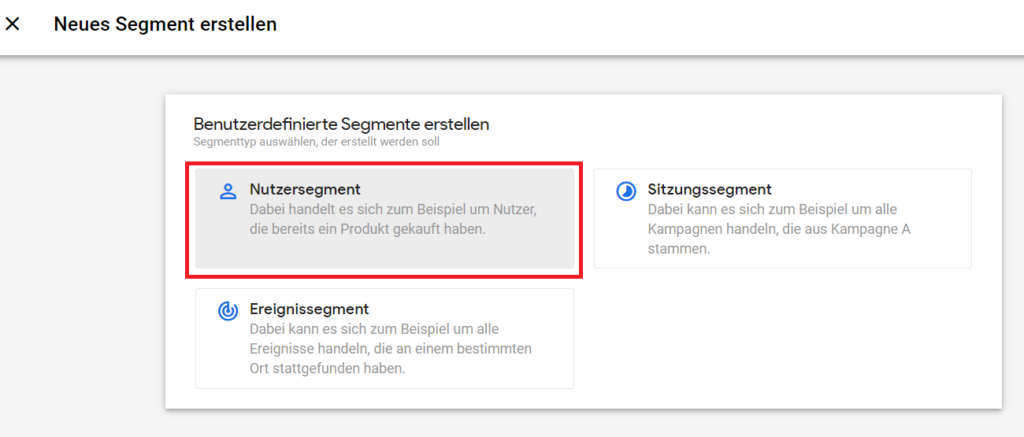
Abbildung: Feld Nutzersegment auswählen in der explorativen Datenanalyse von Google Analytics 4 (GA4).
Klickt nun auf Neue Bedingung.
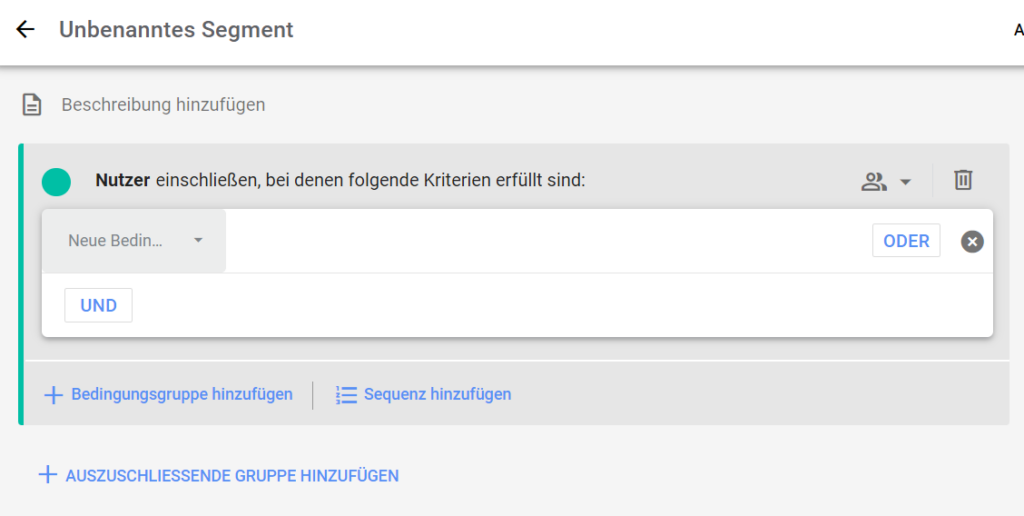
Abbildung: Klick auf Neue Bedingung auswählen in der explorativen Datenanalyse von Google Analytics 4 (GA4).
Parameter: “Medium” für organischen und bezahlten Traffic in der explorativen Datenanalyse
Die Segmentierung von bezahltem Traffic aus Google Ads und organischem Traffic aus Google-Suche erfolgt über den Parameter Medium. Gebt in das Suchfeld Medium ein und wählt Sitzung – Medium aus.
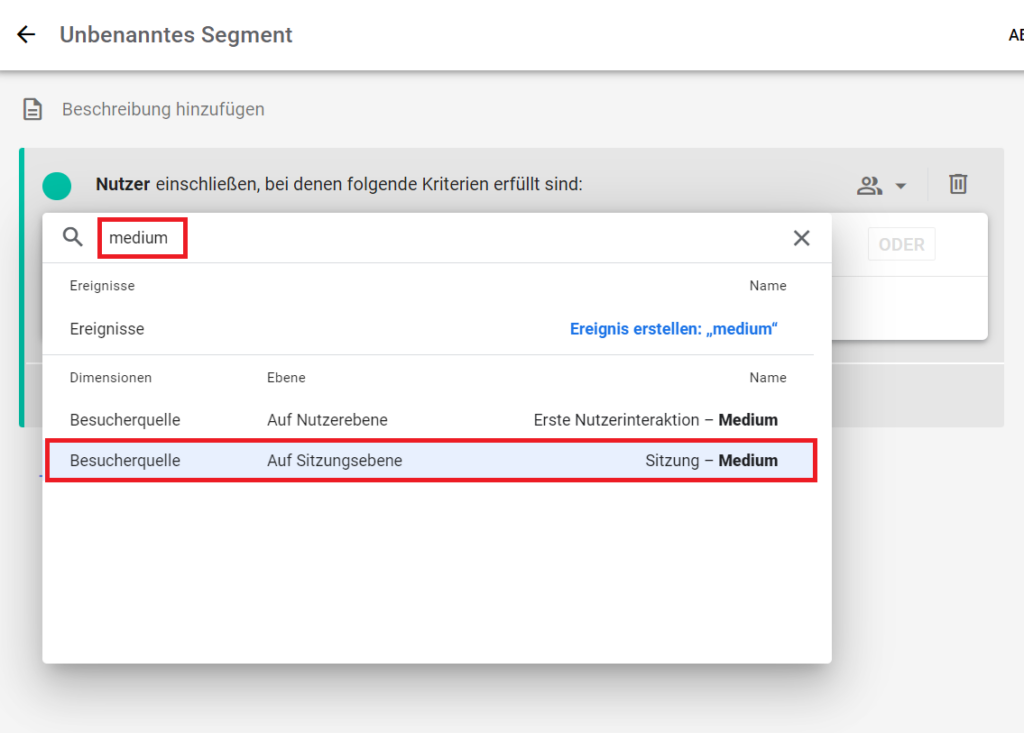
Abbildung: Suche nach dem Parameter Medium. Dann Sitzung – Medium anklicken.
Klicke nun auf Filter hinzufügen.
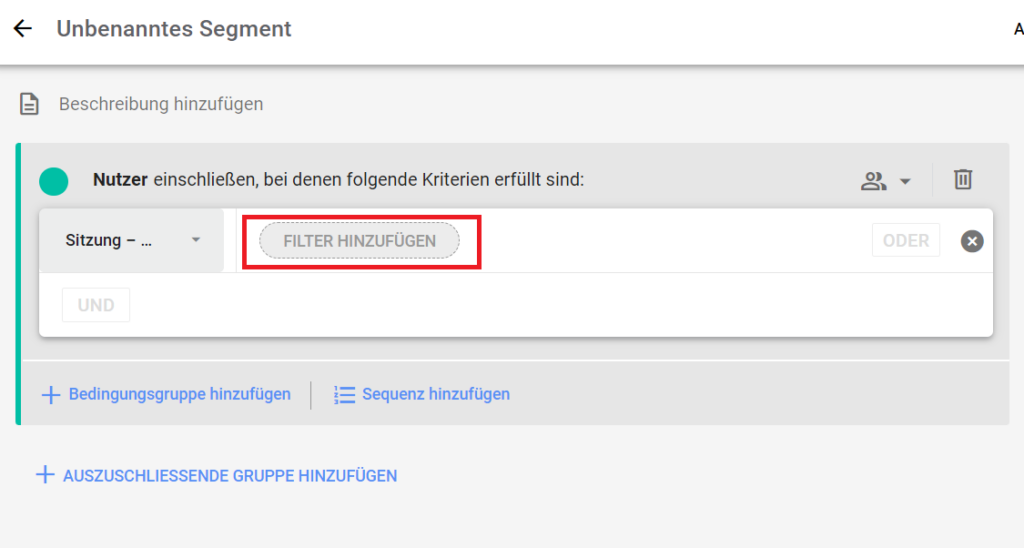
Abbildung: Klicke auf Filter hinzufügen in der explorativen Datenanalyse von Google Analytics 4 (GA4).
Gebt in dem Feld unter der Bedingung enthält nun ein:
organic
für die Segmentierung von organischem Traffic
cpc
für die Segmentierung von bezahltem Traffic
oder eine anderweitige Bezeichnung für medium, wenn ihr einen UTM-Parameter in euren Links verwendet habt, der klar getrennte Parameter-Bezeichnungen für medium hat.
Klickt dann auf Übernehmen.
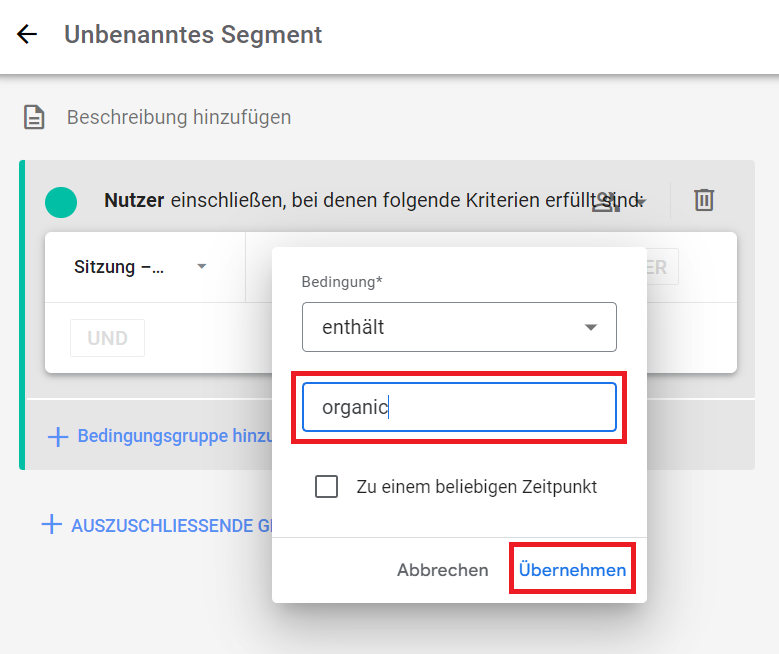
Abbildung: Die Bedingung Medium enthält den Parameterwert organic für das Filtern des organischen Traffics aus Google-Suche.
Segmentnamen in der explorativen Datenanalyse festlegen
Gebt eurem Segment einen passenden Namen. Bei organischem Traffic zum Beispiel: Organische Zugriffe. Klickt anschließend auf Speichern und anwenden.
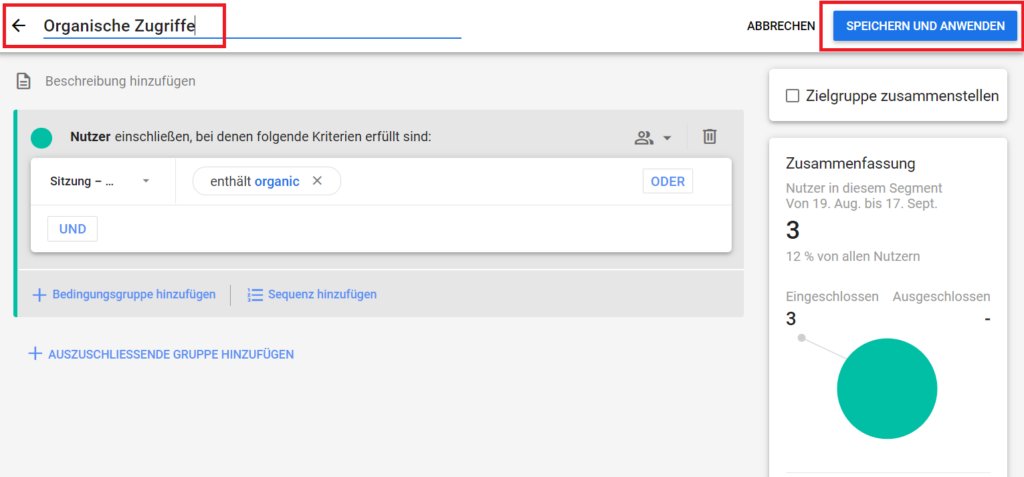
Abbildung: Lege in der explorativen Datenanalyse von Google Analytics 4 (GA4) deinen Segmentnamen fest, zum Beispiel: Organische Zugriffe oder Bezahlte Zugriffe.
Fertig – nun seht ihr den Segmentvergleich in eurer explorativen Datenanalyse:
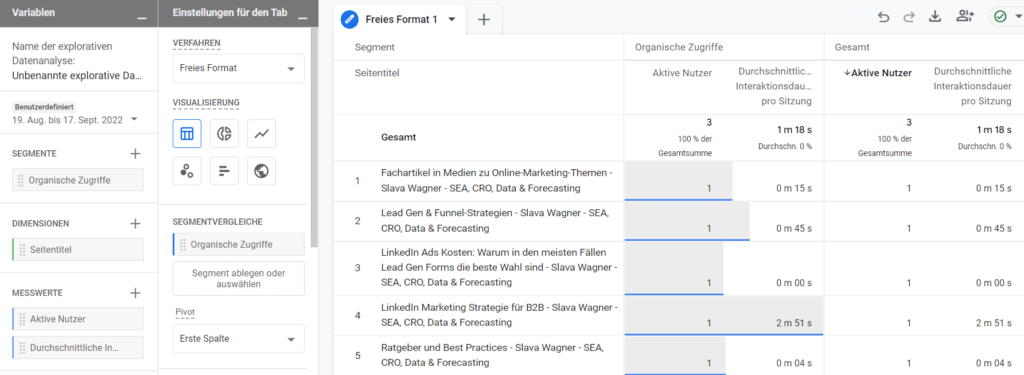
Abbildung: Fertige, explorative Datenanalyse in Google Analytics 4 (GA4) mit selbstkonfigurierter Dimension, Metrik und Segmenten.
Visualisierungen in der explorativen Datenanalyse umschalten
Zu guter Letzt gibt es oben links im Menü eine Umschaltfläche für die verschiedenen Visualisierungsformen. Wenn ihr das Liniendiagramm klickt, erhaltet ihr automatisch eine Linie mit Zeitachse und spannenden Reports in den Diagrammlinienpunkten zu möglichen Anomalien.
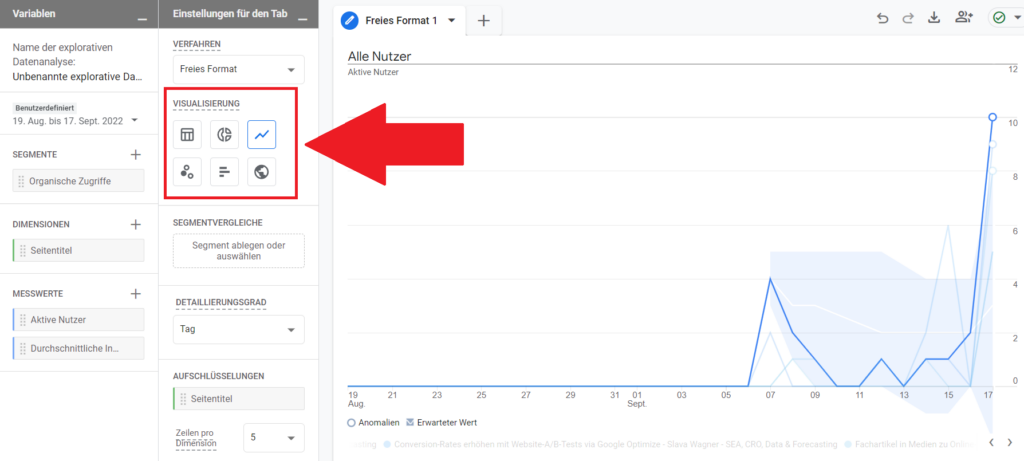
Abbildung: Die Visualisierung ist auch als Kreisdiagramm oder Liniendiagramm mit Zeitachse möglich. Ebenso lassen sich auch Streudiagramme in der explorativen Datenanalyse von Google Analytics 4 (GA4) verwenden.
Berichtnamen für die explorative Datenanalyse hinzufügen
Jetzt könnt ihr dem Bericht noch einen Namen geben. Berichte speichern sich immer automatisch ab, und ihr könnt auf sie jederzeit zugreifen unter:
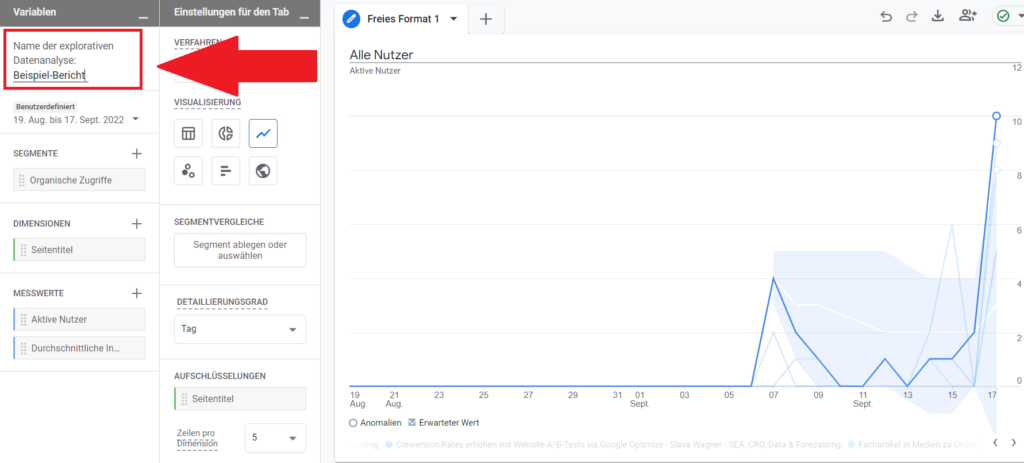
Abbildung: Einen Berichtnamen für die explorative Datenanalyse von Google Analytics 4 (GA4) geben und fertig!

