- Startseite
- All Courses
- Lernkurs: Google Analytics 4 — Schritt-für-Schritt-Anleitung
-
Google Analytics 4 — Setup & Installation
-
Google Analytics 4 — Explorative Datenanalyse
-
Google Analytics 4 — Conversion-Tracking & Audiences
Zielgruppen erstellen in Google Analytics 4 (GA4): Remarketing und Zielgruppensignale für Performance Max in Google Ads
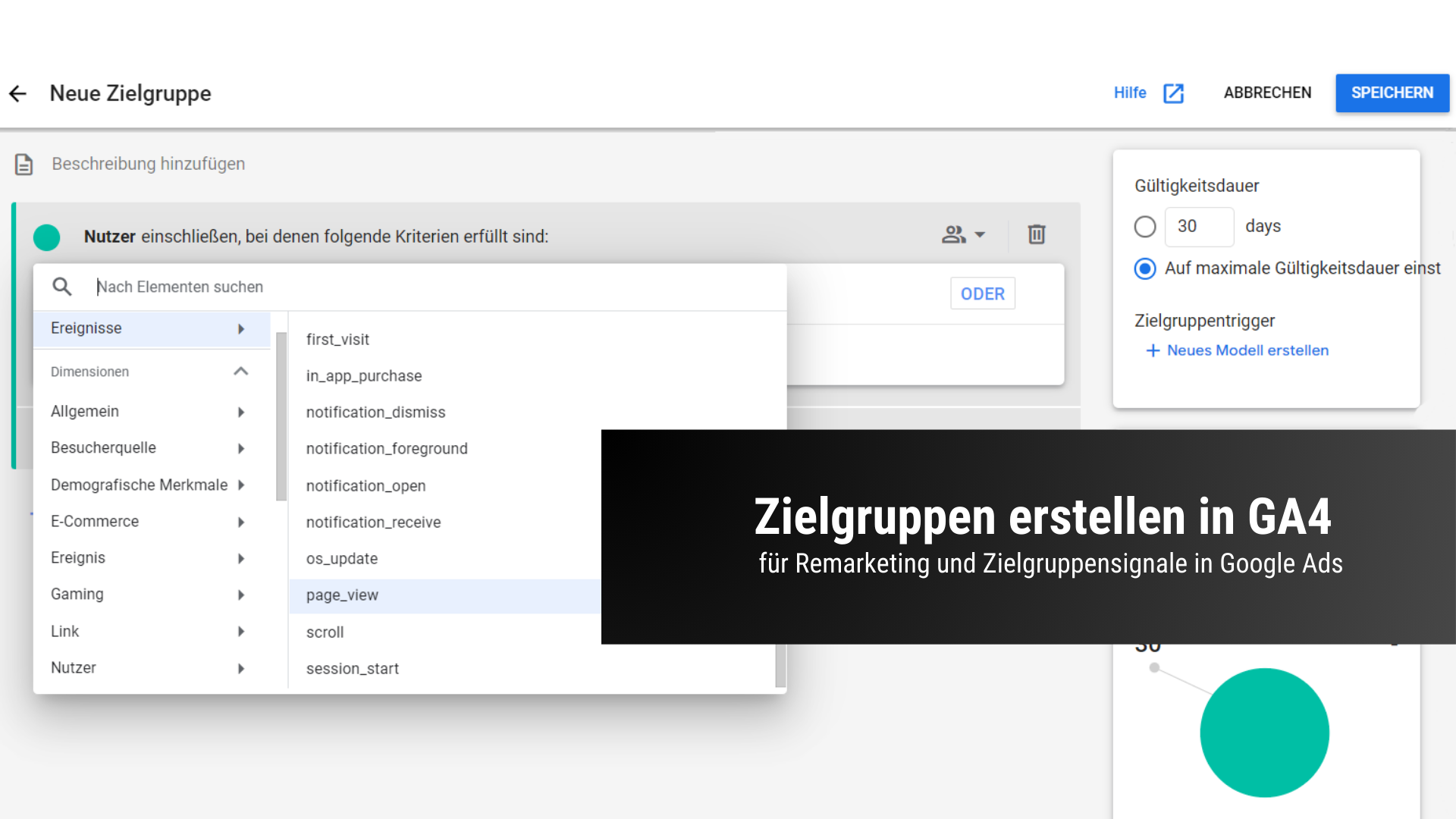
Egal ob für Remarketing oder Zielgruppensignale mit Performance Max: Google Ads braucht Datengrundlagen, mit denen deine wertvollsten Nutzer identifiziert werden, um mehr und bessere Conversions zu generieren. So erstellst du die Zielgruppen in Google Analytics 4 (GA4).
Je hochwertiger deine Nutzer-Daten im Targeting, desto besser sind deine Conversions bei Google Ads. Die Daten gibt es aus verschiedenen Bezugsquellen: Aus deinen Kundendaten im CRM, aus den Nutzern, die bisher deine Google-Ads-Anzeigen geklickt haben, aber vor allem aus deinen Website-Besuchern, die mit Google Analytics getrackt werden.
Warum sind Zielgruppen in Google Analytics 4 (GA4) so wichtig für Google Ads?
Es ist immer gut, für deine Suchnetzwerkkampagnen ein paar Listen passender Website-Besucher als Zielgruppe auf Beobachtung zu hinterlegen, damit Google Ads die Nutzer mit Anzeigen angehen kann, falls sie noch nicht konvertiert sind. Performance-Max-Kampagnen bei Google Ads hingegen arbeiten mit einem Zielgruppensignal, das dem Algorithmus eine Fährte vorgibt, mit die conversionwahrscheinlichsten Nutzer zu finden. Dabei kann der Algorithmus die Nutzer aus dem Zielgruppensignal entweder eins zu eins angehen oder sich an ähnlichen Nutzern orientieren.
Welche Zielgruppen solltest du mit Google Analytics 4 (GA4) bilden?
Doch welche Zielgruppen sind nun wirklich relevant für deine Remarketing-Listen und Zielgruppensignale für Performance Max? Standardmäßig werden nach einer Account-Verknüpfung zwischen Google Ads und Google Analytics 4 (GA4) nämlich nur alle Websitebesucher als Zielgruppe übertragen. Das ist zwar in vielen Kontexten durchaus eine gute Sache, aber für die Komplexität der unterschiedlich gelagerten Themeninteressen deiner Nutzer nicht hinreichend. Das spiegelt sich auch schnell in den Conversion-Daten deiner Performance-Max-Kampagnen bei Google Ads wieder: Ein Zielgruppensignal, das sich in der Auswahl der Datenlisten auf alle Website-Besucher stützt, führt oft dazu, dass der Algorithmus nicht genau weiß, zu welchen Themen die Nutzer am ehesten konvertieren. Am Ende werden keine oder nur vereinzelte Conversions generiert. Daher solltest du deine Zielgruppen thematisch clustern.
Konservative Themen-Zielgruppen bei Google Analytics 4 (GA4) erstellen
Eine konservative Themen-Zielgruppe hält sich streng an den inhaltlichen Sachgegenstand, den du bewirbst. Das sind die Nutzer, die sich konkret, direkt und unmittelbar für eine Leistung oder ein Produkt von dir interessieren. In Google Analytics sind es die Nutzer, die auf einer bestimmten Leistungsseite oder einer Produktseite waren. Im Produktbereich können es auch Nutzer sein, die sich für mehrere Produkte einer Produktkategorie interessieren.
Erstelle zu jedem Thema, zu jeder Leistung oder Produktkategorie eine URL-basierte Zielgruppe. Wenn du also zehn verschiedene Dienstleistungen mit eigenen Leistungsseiten bedienst, erstelle aus den Websitebesuchern jeder URL eine Zielgruppe. Dasselbe gilt für Produkte.
Diese Zielgruppenkonfiguration ist normalerweise die am besten konvertierende. Teste daher diese Zielgruppe bei Google Ads mit Performance Max als Zielgruppensignal und schau, wie sich die Conversions entwickeln. Wenn es nicht ausreichend konvertiert, kannst du breite Themen-Zielgruppen bei Google Analytics 4 (GA4) erstellen und anschließend testen.
Breitere Themen-Zielgruppen bei Google Analytics 4 (GA4) erstellen
Eine breite Themen-Zielgruppe bei Google Analytics 4 (GA4) kannst du zusammensetzen aus den Seitenbesuchern der konkreten Leistungs- oder Produktseiten, sowie themenrelevanten Besuchern von Blogartikeln. Wenn du also eine Leistungsseite hast, und zu dieser Leistung noch fünf Blogartikel geschrieben hast, kannst du auch Nutzer, die diese URLs besucht haben, als Zielgruppe in Google Analytics 4 (GA4) einstellen.
Bereits konvertierte Nutzer als Zielgruppe bei Google Analytics 4 (GA4)
Du kannst auch eine Zielgruppe aus Nutzern bilden, die bereits konvertiert sind und die URL einer Vielen-Dank-Seite beziehungsweise einer Checkout-Seite erreicht haben, oder die einer zwischengeladenen Tracking-URL. Das kann ebenfalls ein durchaus wirksames Zielgruppensignal für Performance-Max-Kampagnen bei Google Ads sein. Außerdem kannst du auch eine Zielgruppe bilden aus Nutzern, die kurz vor einer Conversion standen, indem du das Erreichen einer Kontaktformular-URL oder Warenkorb-URL als Grundlage verwendest und gleichzeitig das Erreichen einer Vielen-Dank-Seiten-URL oder Checkout-URL ausschließt.
Anleitung: So erstellst du Zielgruppen in Google Analytics 4 (GA4)
Schritt 1 – Google Analytics 4 (GA4) und Google Ads synchronisieren
Zunächst solltest du deinen Google-Analytics-4-Account mit Google Ads verknüpfen. Wenn du noch kein Google-Analytics-4-Konto hast, dann erstelle dir einfach kostenlos ein Konto auf der Website von Google Analytics und kopiere den Tracking Code für deine Website. Baue den Tracking Code in den Head-Bereich deiner Website ein – hier findest du eine Anleitung dazu. Die Aufzeichnung der Nutzerdaten auf deiner Website startet, sobald der Tracking-Code installiert ist. Wenn du nicht weißt, wie du den Tracking-Code datenschutzkonform einbauen sollst, findest du in dieser Anleitung alle wichtigen Schritte.
Um deinen Google-Analytics-4-Account mit Google Ads zu verknüpfen, gehe ins Google-Ads-Dashboard, klicke in deren Menüleiste oben auf Tools & Einstellungen und dann bei Einrichtung auf Verknüpfte Konten. Klicke dann im Hauptfenster bei Google Analytics (GA4) & Firebase auf Verwalten und verknüpfen. Suche nun nach dem Google-Analytics-4-Account (wichtig: Google Ads und Google Analytics müssen auf derselben E-Mail-Adresse registriert sein, mit der du auch bei Google Ads angemeldet bist – nur dann wird dir der Google-Analytics-4-Account angezeigt). Klicke dann in der entsprechenden Zeile auf Verknüpfen. Bestätige den automatischen Import der Zielgruppen aus Google Analytics 4 mit einem Häkchen und verknüpfe das Konto. Fertig: Ab jetzt steht dir jede neu erstellte Zielgruppe aus Google Analytics 4 automatisch in Google Ads zur Verfügung.
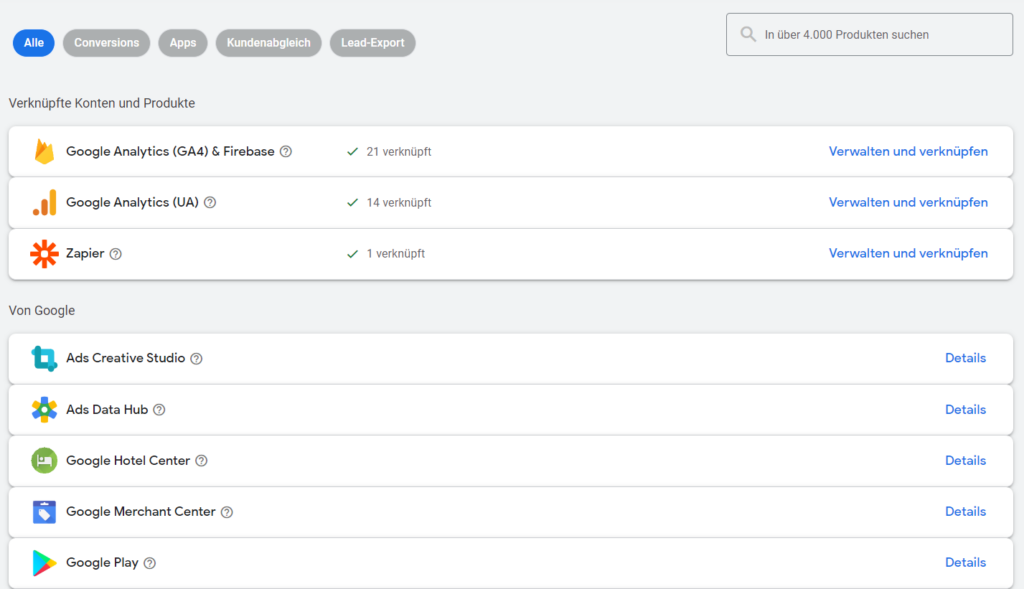
Verknüpfe deinen Google-Analytics-4-Account mit deinem Google-Ads-Account.
Schritt 2 – Zielgruppe in Google Analytics 4 (GA4) erstellen
Jetzt kannst du deine Zielgruppen in Google Analytics 4 (GA4) erstellen: Klicke dazu in der linken Menüleiste auf Konfigurieren und dann auf Zielgruppen. Klicke anschließend oben rechts auf den blauen Button Neue Zielgruppe.
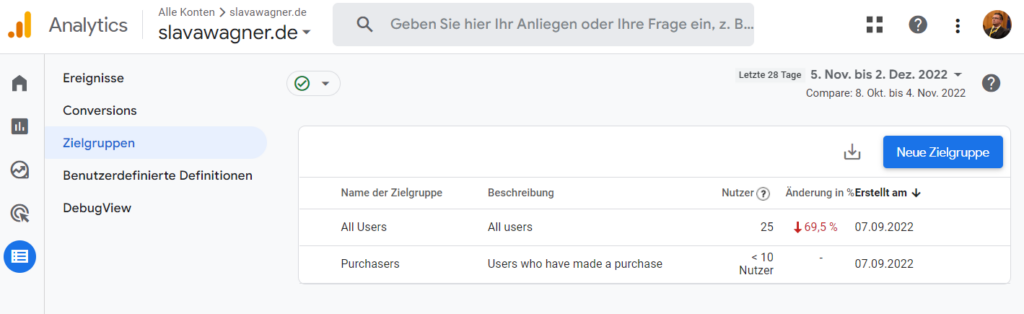
Klicke auf den blauen Button oben rechts auf Neue Zielgruppe.
Wähle nun auf die erste Option Benutzerdefinierte Zielgruppe erstellen.
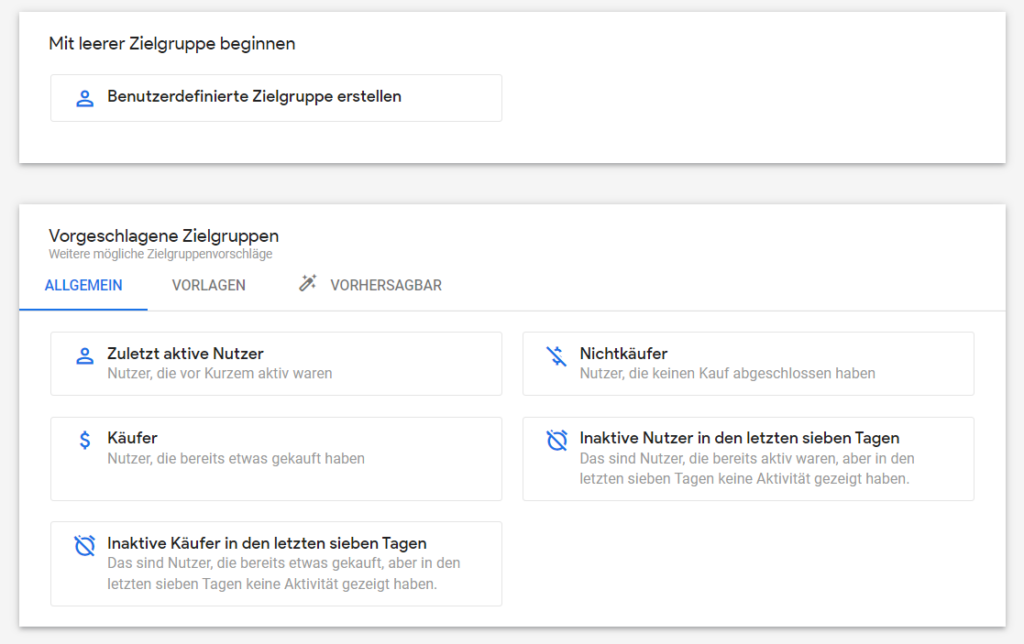
Erstelle eine neue, benutzerdefinierte Zielgruppe.
Schritt 3 – Bedingung in Google Analytics 4 (GA4) zum Erfassen deiner Zielgruppe festlegen
Gib deiner Zielgruppe oben einen Namen und wähle bei Neue Bedingung den Parameter page_view aus. Setze rechts bei Gültigkeitsdauer das Häkchen auf bei Auf maximale Gültigkeitsdauer einstellen, damit du das Maximum an Daten bekommst. Das wirst du auch brauchen, denn je mehr Nutzerdaten du hast, desto effektiver kann Google Ads arbeiten.
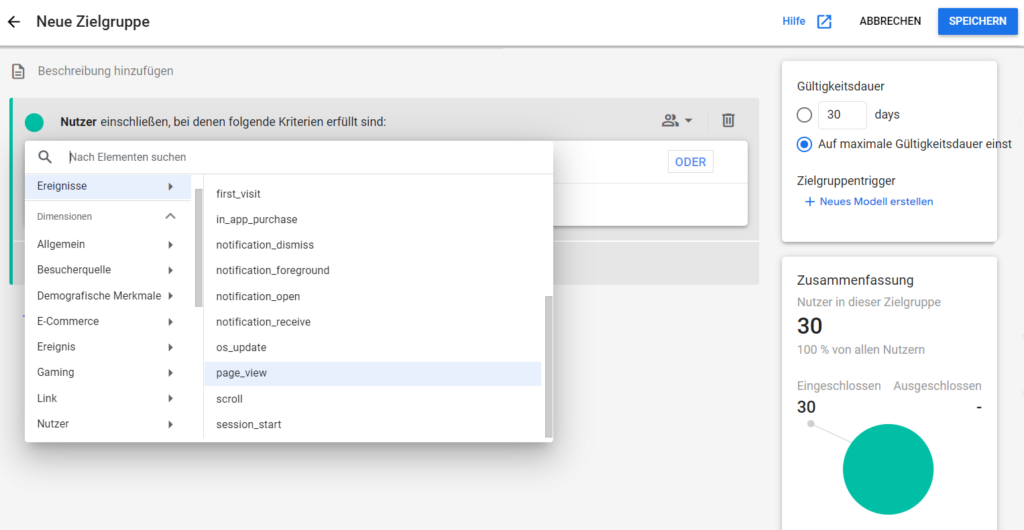
Wähle als Bedingung für deine Zielgruppe bei Google Analytics 4 page_view aus.
Schritt 4 – Parameter in Google Analytics 4 (GA4) zum Erfassen deiner Zielgruppe festlegen
Klicke nun rechts neben page_view auf Parameter hinzufügen. Wähle anschließend den Parameter page_title aus.
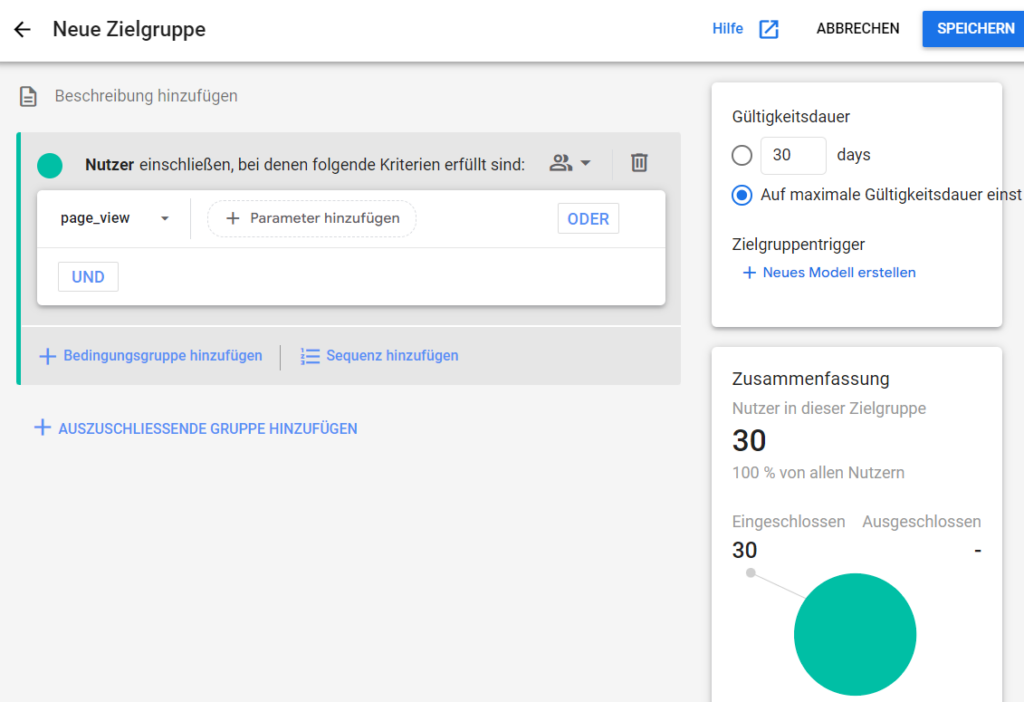
Klicke auf Parameter hinzufügen für deine Zielgruppe bei Google Analytics 4.
Wähle als Parameter-Bedingung die Modalität enthält aus und gib den Seiten-Titel ein, dessen Besucher du zu einer Zielgruppe machen willst. Den Seitentitel findest du im Browser-Tab, wenn du die entsprechende Seite aufrufst, oder in deinem Website-CMS. Klicke anschließend auf Übernehmen.
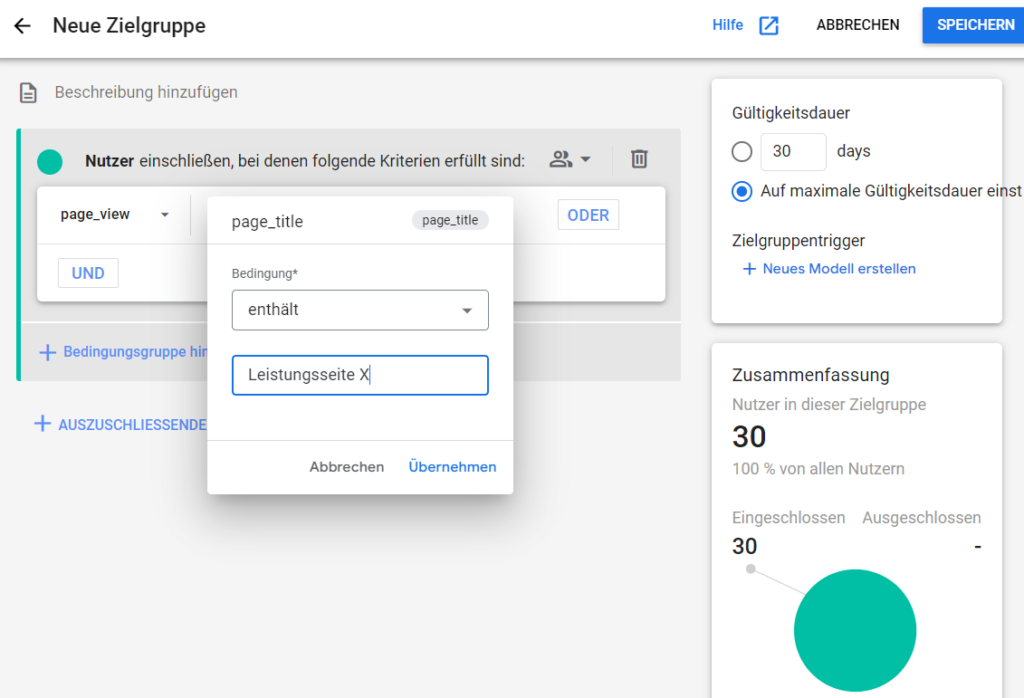
Wähle als Parameter page_title und gib deinen Seitentitel ein für deine Zielgruppe in Google Analytics 4 (GA4).
Fertig – klicke nun oben rechts auf Speichern. Nun ist deine Zielgruppe erstellt und zeichnet ab dem Moment der Erstellung die dazugehörigen Website-Besucher auf. Die Zielgruppen werden automatisch zu Google Ads übertragen, von wo aus du sie für Remarketing-Zwecke und als Performance-Max-Zielgruppensignale verwenden kannst. Die Schritte bei der Erstellung der Zielgruppen kannst du nun für jede Leistungsseite oder Produktseite durchgehen, damit du für jedes Thema und Angebot die passenden Datensätze erhalten kannst.
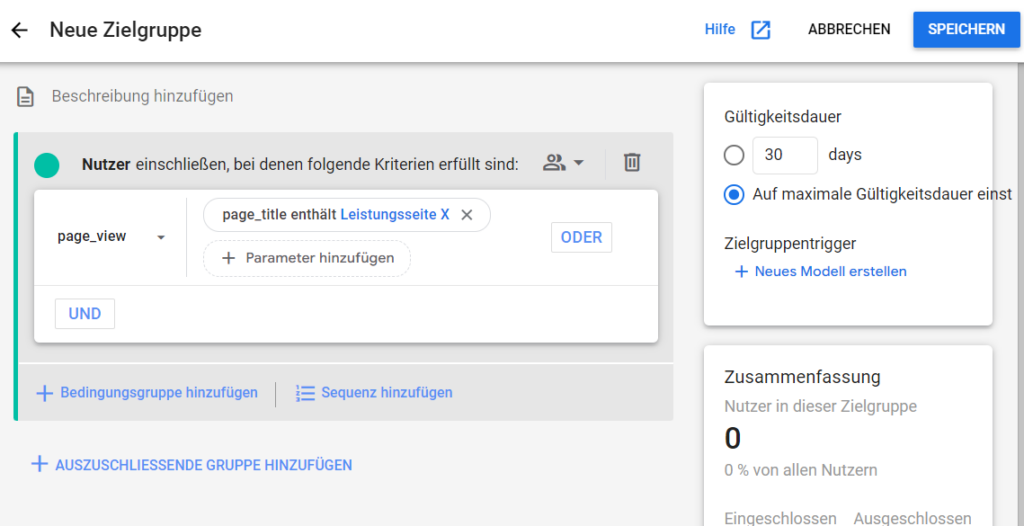
Klicke nun oben rechts auf Speichern, um deine Zielgruppe bei Google Analytics 4 zu erstellen.

