- Startseite
- All Courses
- Lernkurs: HubSpot Setup auf WordPress-Websites (Leadgenerierung)
-
Start
-
1. HubSpot — Ziele & Nutzen
-
2. HubSpot — Installation
-
3. HubSpot — Lead Syncing
4. Zapier-Account anschließen
Zapier ist eine führende Anwendung im Bereich Datenkonnektoren und Verbindung zwischen API-Schnittstellen. In der kostenlosen Version gibt es einen HubSpot-Konnektor, mit dem auf Basis der HubSpot-Listen ein Mailversand eingestellt werden kann – oder aber der Anschluss an Mailchimp, andere CRM-Systeme wie Propstack, ActiveCampaign und viele mehr. In der kostenfreien Basic-Version ist die Aktivierung von bis zu fünf Zaps (also Datenverbindungen) gleichzeitig möglich, was entsprechend für unsere bis zu fünf kostenlosen HubSpot-Listen ausreicht.
Beginnen wir zunächst mit der Konfiguration des Mailversands. Ihr könnt euch damit alle abgerufenen Kontaktdaten und Angaben aus den Leadformularen bequem per E-Mail versenden lassen, jedes Mal wenn ein neuer Lead reingekommen ist. Ihr könnt sie ebenfalls an die E-Mail-Adressen des Vertriebs schicken lassen, oder an die Abteilung, die für die Bearbeitung der Anfragen zuständig ist.
Erstellt euch einen kostenlosen Account und klickt dann im Dashboard oben links auf Create Zap.
Zapier-Trigger einstellen (Auslöser)
Im ersten Schritt fragt uns Zapier, was der Trigger (also der Auslöser) für unseren Mailversand sein soll. Der Auslöser hier ist unsere eine oder jeweilige HubSpot-Liste. Dafür müssen wir zunächst die Anwendung suchen, die unseren Auslöser beherbergt: In diesem Fall HubSpot. Geht anschließend weiter zum nächsten Schritt.
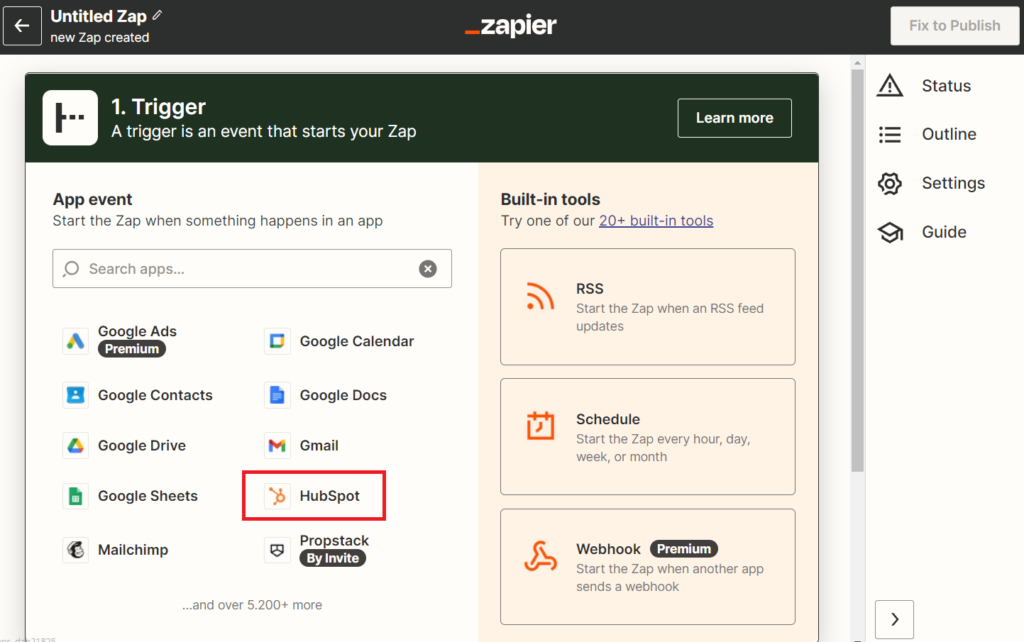
Wählt unter App Event die Anwendung HubSpot aus, nachdem ihr im Hauptdashboard oben links auf Create Zap geklickt habt.
Das Ereignis, das einen Mailversand auslösen soll, ist hierbei ein neuer Listeneintrag in einer bestimmten HubSpot-Liste. Wählt New Contact in List bei Event. Klickt anschließend auf Continue.
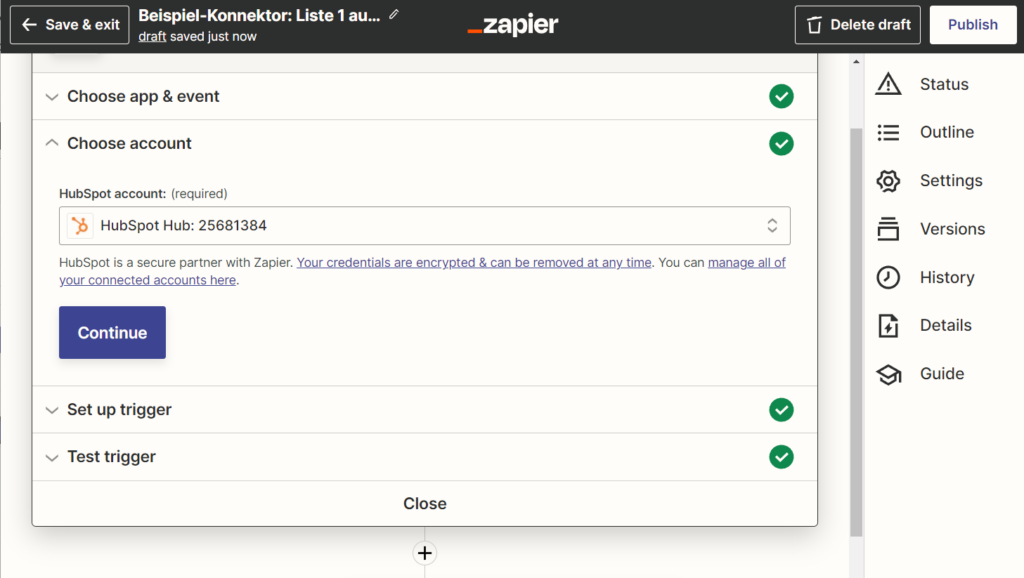
Wählt euren HubSpot Account aus und autorisiert die Verknüpfung mit eurem HubSpot-Account.
Wählt nun die HubSpot-Liste aus, für deren Leads ihr einen automatisierten Mailversand an euch einstellen wollt.
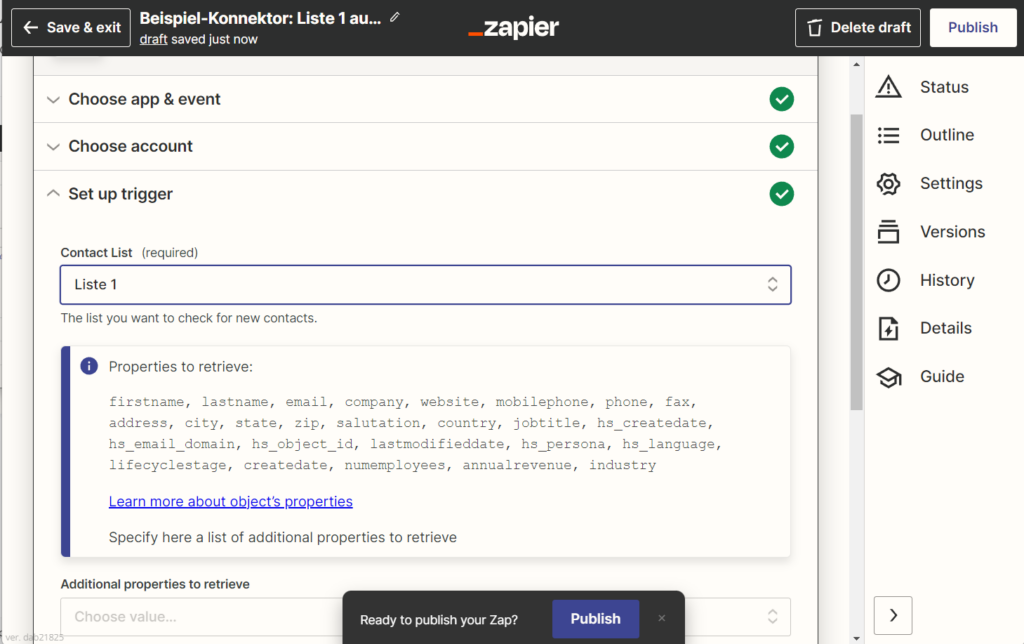
Wählt die entsprechende HubSpot-Liste aus, die ihr zuvor erstellt habt.
Es werden jetzt schon die wichtigsten Daten automatisch aus HubSpot gezogen, wie etwa Vorname, Nachname, E-Mail-Adresse und Telefonnummer. Falls ihr aber zusätzliche Angaben im Leadformular abgefragt habt, könnt ihr den Datenimport dafür im unteren Feld Additional properties to retrieve einzeln ergänzen. Solche Daten können sein: Manuelle Formularfelder für einzeilige Texte, eine Unternehmensgröße aus LinkedIn oder Facebook, ein Unternehmensname oder eine Jobbezeichnung.
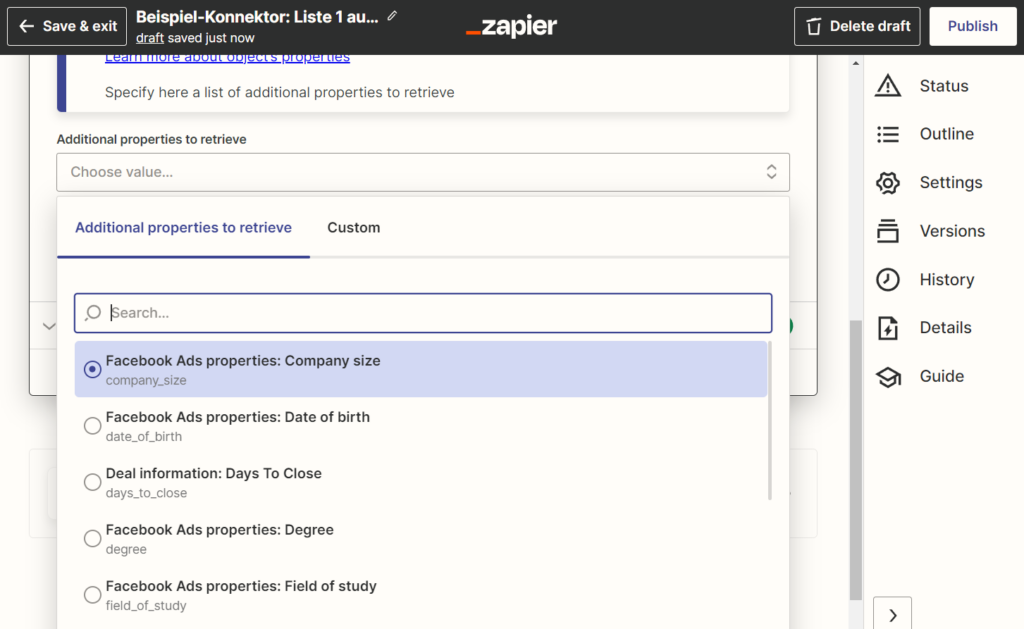
Wenn ihr möchtet oder es erforderlich sein sollte, könnt ihr weitere HubSpot-Properties in der Datenübertragung abrufen. Diese könnt ihr dann in den Benachrichtigungsmails als dynamische Felder einstellen, sodass die Mails, die an den Vertrieb gehen, zu jedem Lead diese Daten dynamisch einspeisen und übermitteln.
Klickt im nächsten Schritt auf Test Trigger und dann auf Continue. Hinweis: Manchmal schlägt der Test negativ an, obwohl der Trigger und der gesamte Zap funktionieren. Überprüft die Funktionsfähigkeit der Datenverbindung am besten damit, indem ihr einfach schaut, ob bei euch im Nachgang wirklich eine Mail im Postfach ankommt.
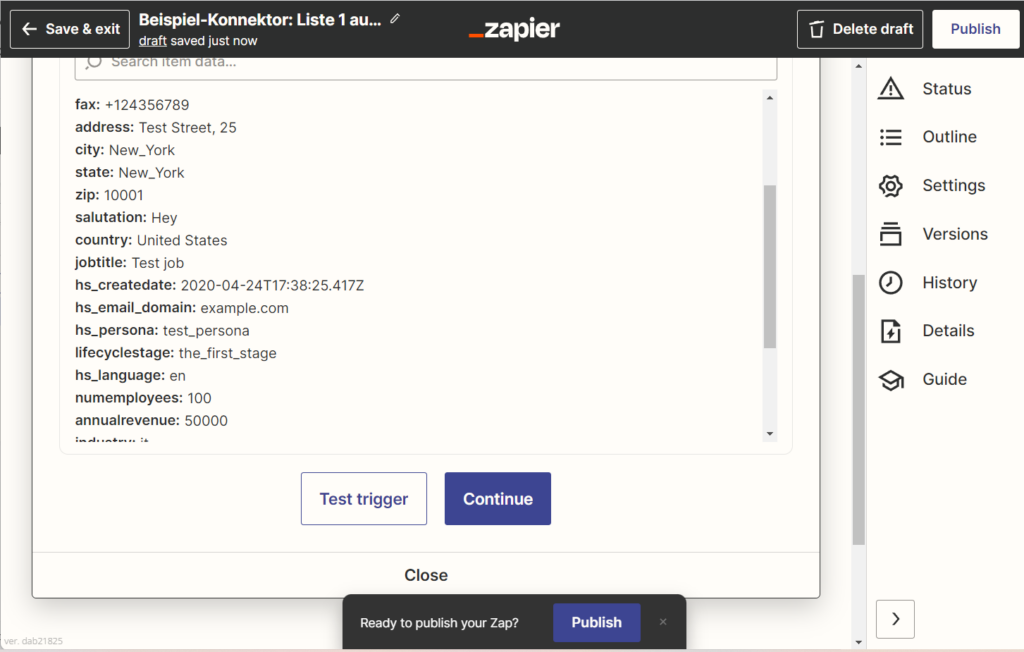
Testet den Zapier-Trigger oder überspringt den Test, falls der Trigger – richtigerweise oder irrtümlicherweise – nicht funktioniert.
Zapier-Aktion einstellen
Jetzt soll Zapier basierend auf jedem neuen Listeneintrag in HubSpot eine Mail verschicken. Wählt hier ein Mailsystem aus – zum Beispiel Gmail. Nehmt als Event Send Mail, da das System ja Mails verschicken soll.
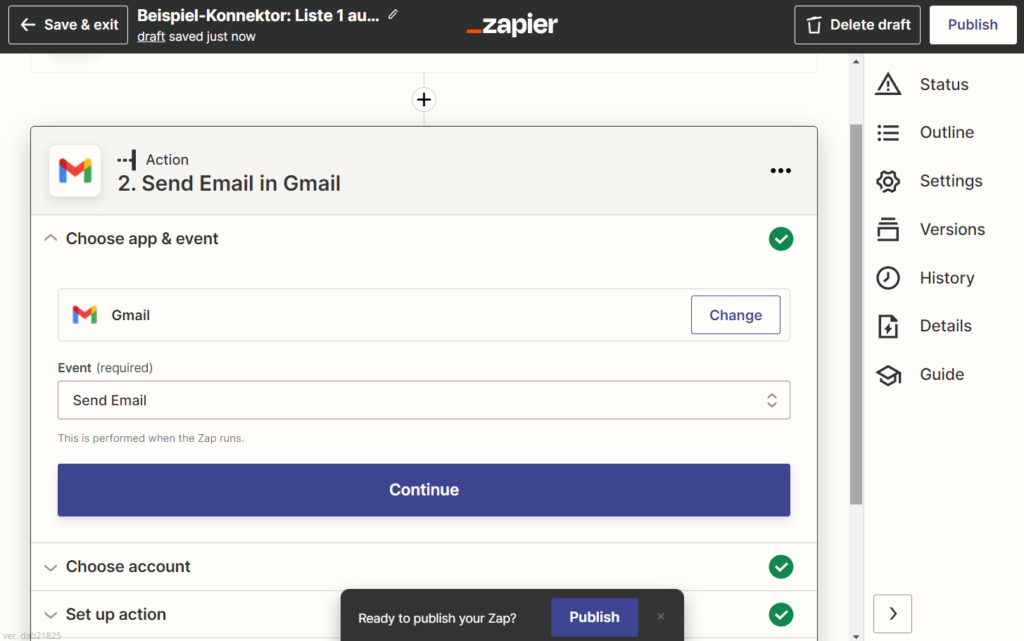
Wählt das Event Send Mail aus.
Wählt nun euren jeweiligen Gmail-Account aus. Ich erstelle gerne für jedes Unternehmen einen Gmail-Zentralaccount mit einem eindeutigen Namen, im Stile von unternehmen-xy-ads.zentral[at]gmail.com. Verbindet euer Gmail-Konto und klickt dann auf Continue.
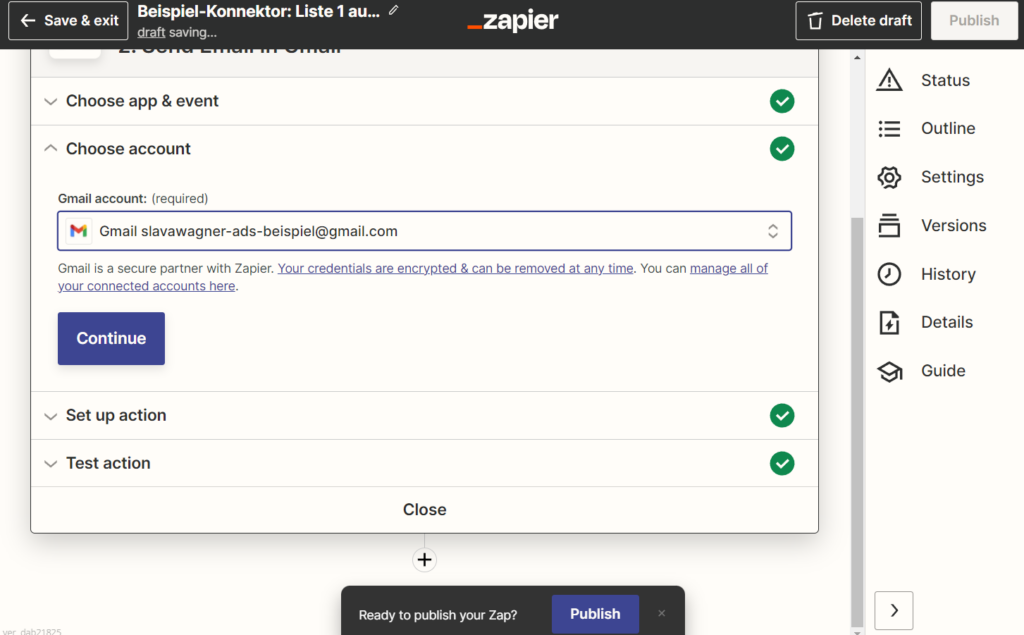
Wählt euren Gmail-Account aus und autorisiert die Verknüpfung mit Zapier.
Schreibt nun den Betreff, die E-Mail-Empfänger und euren Alias (angezeigter Name der Versand-Mailadresse) in die entsprechenden Zeiten. Bei Body Type solltet ihr plain auswählen. Bei Body steht der Textinhalt, den eure Empfänger sehen werden. Hier könnt ihr die Formulareingaben, die aus HubSpot gezogen wurden, auswählen und hinterlegen. Diese Felder sind dynamisch (Vorname, Nachname, Telefonnummer, E-Mail-Adresse, Stadt, Jobbezeichnung, Unternehmensname, Unternehmensgröße), das bedeutet, hier werden für jeden eingegangenen Lead die entsprechenden Kontaktdaten ergänzt. Erstellt nun den Text, den eure Empfänger sehen sollen, fügt die dynamische HubSpot-Felder hinzu, die ihr am HubSpot-Logo erkennt.
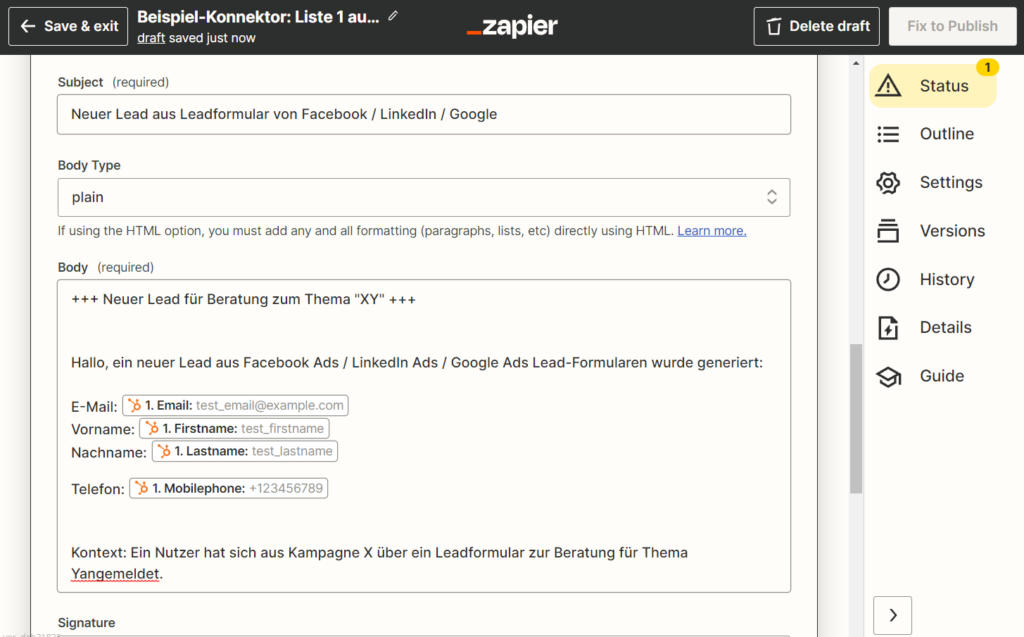
Legt die Empfänger fest, sowie den Absender-Alias, den Betreff. Schreibt dann den E-Mail-Inhalt und legt die dynamischen Formularfelder fest, die die Daten zu jedem neuen Lead enthalten sollen.
Direkt darunter gibt es ein weiteres wichtiges Feld: Label/Mailbox. Hier solltet ihr INBOX auswählen, damit die Mails auch wirklich im Posteingang landen.
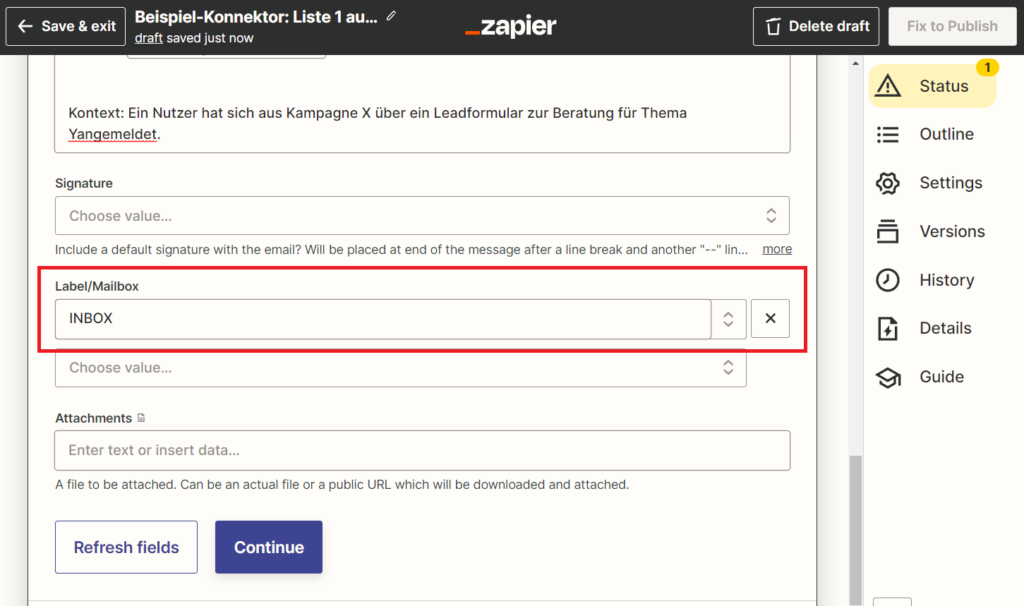
Wählt bei Label/Mailbox die Option INBOX aus, damit die Empfänger die E-Mail im Postfach erhalten, und nicht im Spam-Ordner.
Fertig: Nun könnt ihr die Funktionsfähigkeit der Zapier-Aktion testen, den Test überspringen oder direkt den Zap publizieren, also ihn online stellen. Damit wäre der Mailversand konfiguriert und ihr oder euer Vertrieb erhaltet nun für jeden neu angemeldeten Lead aus einem Leadformular eine Mail mit allen Eingabedaten des Leads.
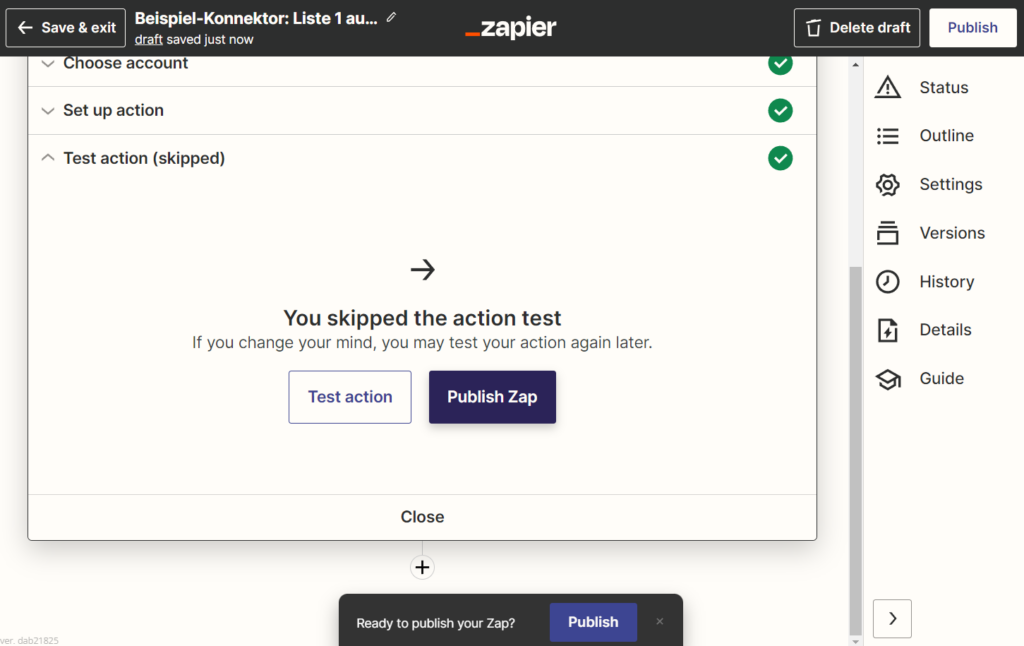
Testet den Zap oder überspringt ihn, wenn er nicht funktioniert. Publiziert den Zap und schaut im Postfach, ob die Verbindung nach einer Testeingabe wirklich funktioniert.
Mailchimp-Anschluss mit Zapier (oder anderes Mailing-System)
Sofern ihr die eingegangenen Leads aus Leadformularen zusätzlich in ein Mailsystem einspeisen wollt, mit dem ihr automatisierte Mailketten verschickt, so könnt ihr auch das im kostenlosen Zapier-Account durchführen. Klickt einfach auf das Plus-Symbol unter eurer Zapier-Aktion für Gmail und wählt als Anwendung für ein weiteres Event Mailchimp aus.
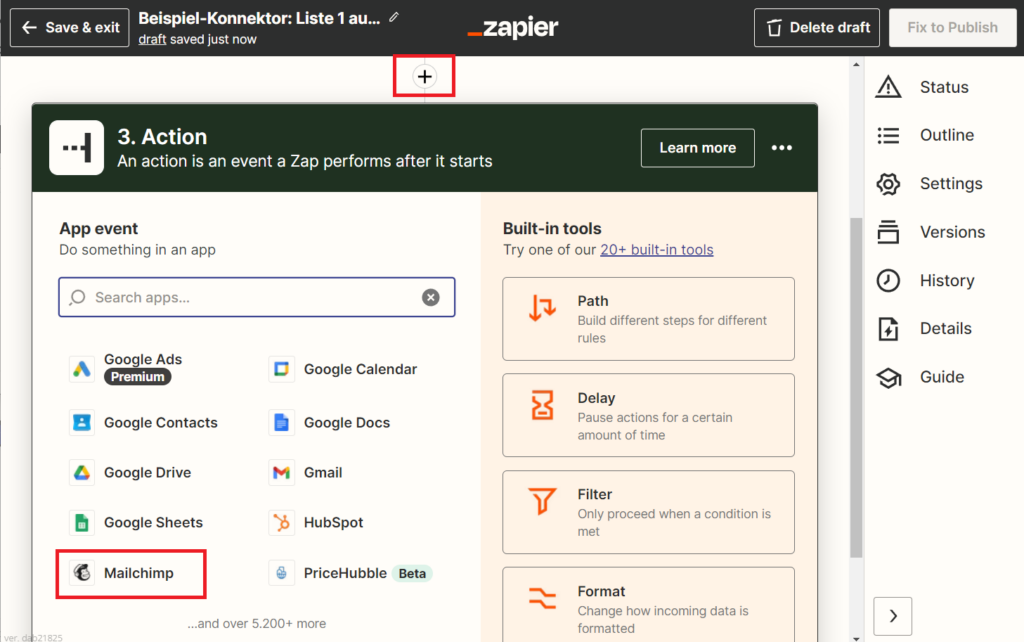
Ihr könnt nach der Verbindung zu Gmail im selben Zap noch ein zusätzliches Event einstellen: Nämlich die automatische Einspeisung der Lead-Daten zu Mailchimp. Von dort aus kann der Lead direkt an eine Mailkette angeschlossen werden. Praktisch für Unternehmen, die kein CRM verwenden.
Hier könnt ihr nun den Anschluss eures Leads an Mailchimp konfigurieren und den Account verknüpfen.
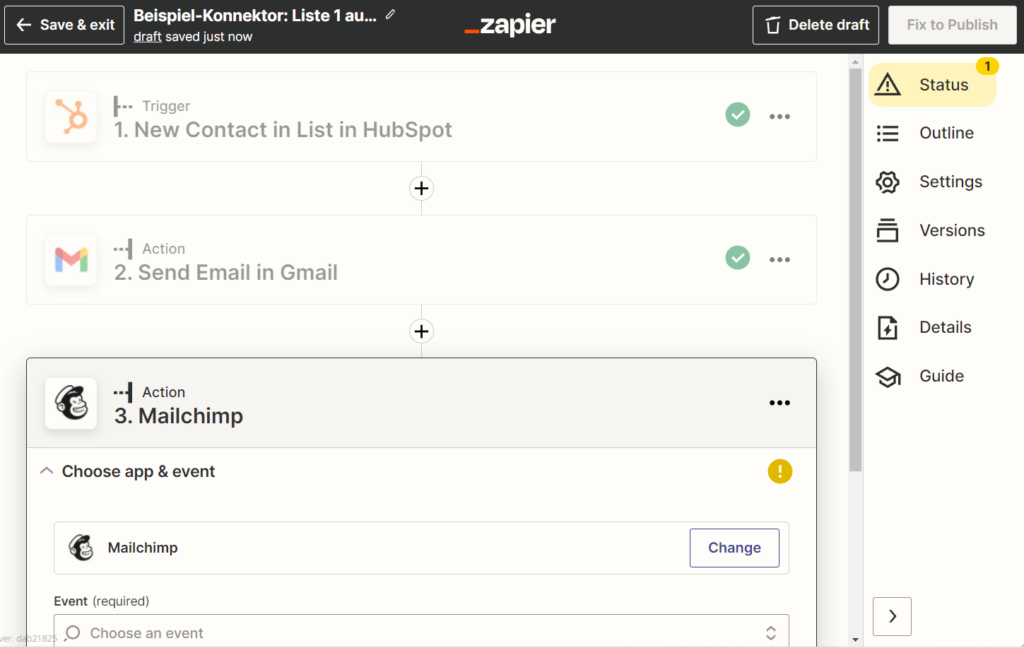
Wählt Mailchimp als Anwendung aus und autorisiert die Verbindung mit Zapier.
Auf diese Weise lassen sich nun für unterschiedliche Werbekampagnen aus LinkedIn Ads, Google Ads oder Facebook Ads Datenverbindungen für die Übertragung der Leadformulare erstellen. Wenn ihr mehrere Kampagnen oder unterschiedliche Anmeldungsgegenstände für die Leads habt, müsstet ihr entsprechend unterschiedliche HubSpot-Listen anlegen, zu jeder Liste einen Zapier-Zap erstellen und dort einen eigenen Text im Mailversand hinterlegen, der die Empfänger oder euch selbst darüber informiert, von wo der Lead kam, aus welcher Kampagne er kam und wofür er sich anmeldet. Außerdem könnt ihr nun die Nutzer – basierend auf Kampagnen – mit Mailchimp an maßgeschneiderte Mailketten zum jeweiligen Thema anschließen.

